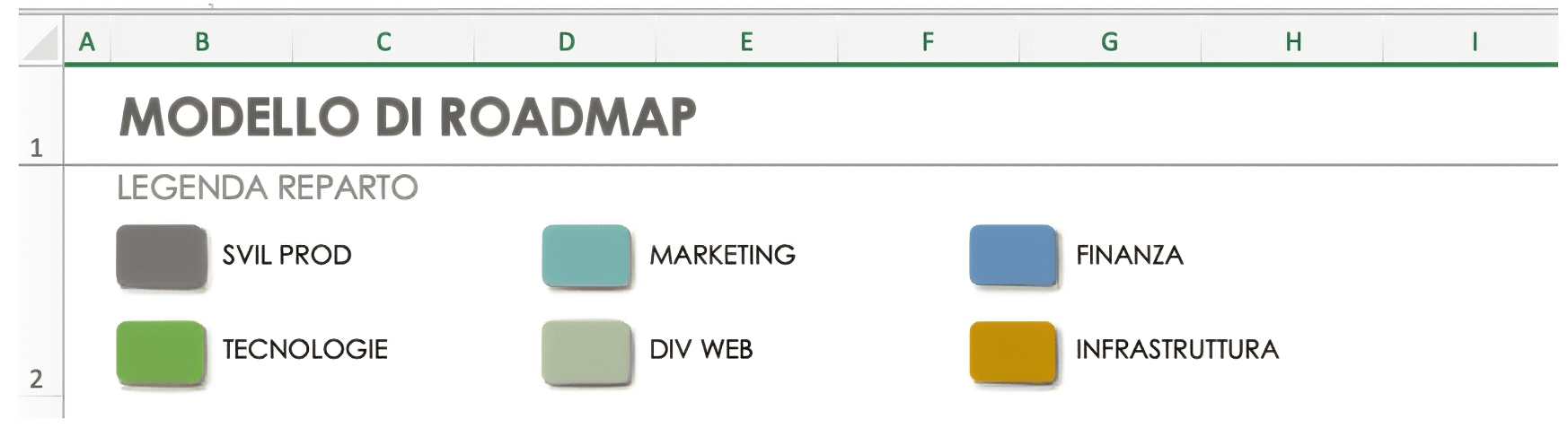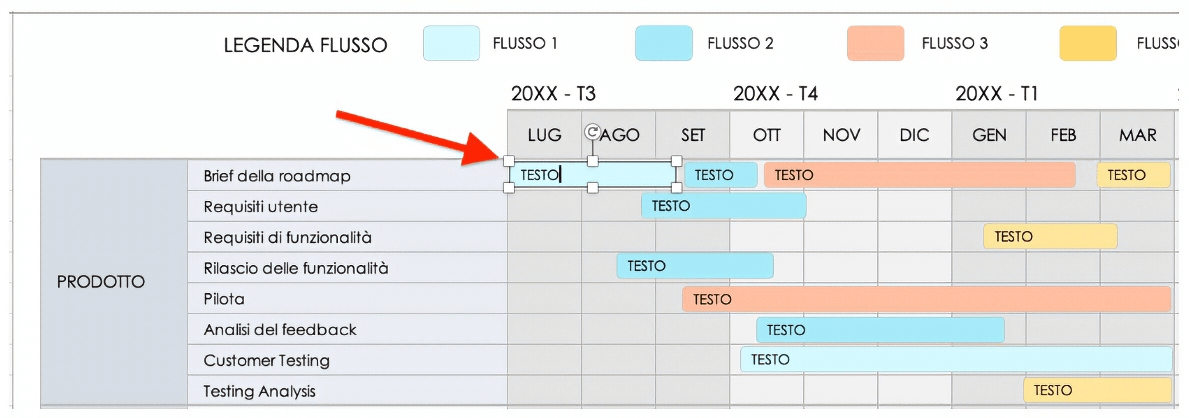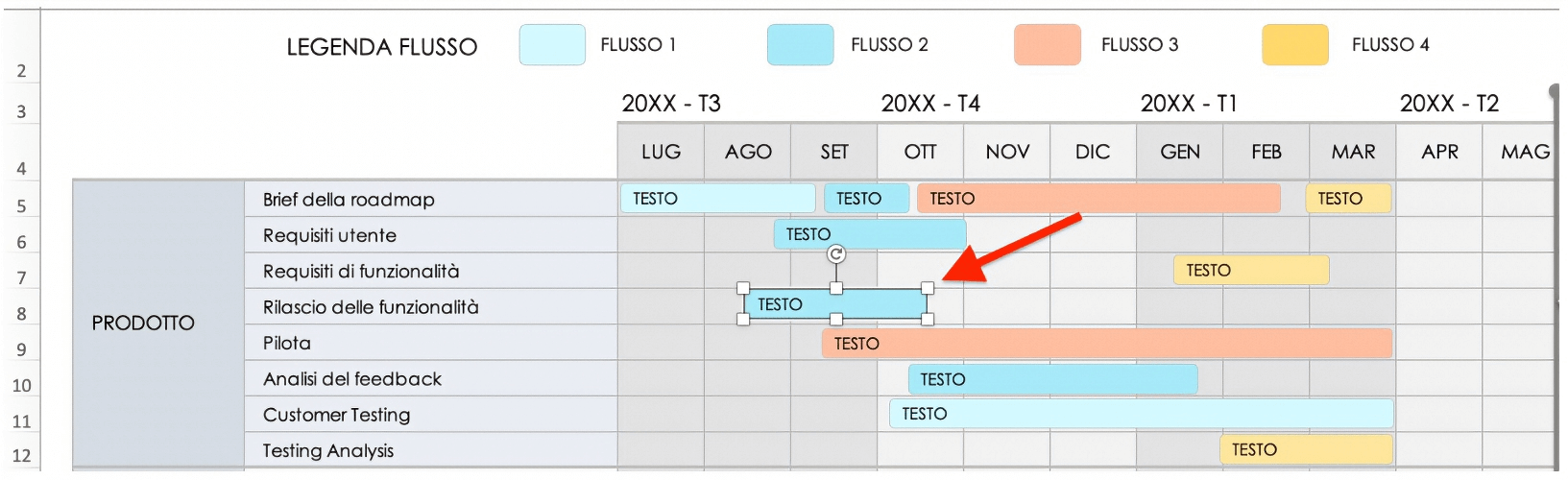Creazione di una roadmap in Excel
Una roadmap è uno strumento visivo che ti aiuta ad articolare gli obiettivi e i traguardi generali della tua azienda a clienti, dirigenti, altri membri del team e altro ancora. Poiché le roadmap utilizzano molti elementi di un foglio di calcolo, le persone spesso le costruiscono in Excel.
Le roadmap sono panoramiche complete di una strategia di prodotto o di progetto. Dovrebbero includere la strategia del prodotto, un programma di rilascio, caratteristiche, obiettivi e date di inizio e fine, nonché i costi previsti. Sono disponibili due tipi principali di roadmap: roadmap per i prodotti e roadmap per i progetti.
Le roadmap per i prodotti forniscono una panoramica di alto livello di una strategia di prodotto e di come si allinea agli obiettivi aziendali più grandi. La roadmap dovrebbe mostrare sia il lato strategico che quello pratico di un’offerta di prodotti, il motivo alla base dei progressi e la tua strategia per implementare questa roadmap. La roadmap del prodotto dovrebbe includere caratteristiche e specifiche del prodotto, ogni iterazione e il ciclo di rilascio pianificato. Per ulteriori dettagli su tutto ciò che una roadmap di prodotto dovrebbe includere, consulta il nostro utile articolo sui dettagli della roadmap di prodotto.
Una roadmap di progetto è uno schema strategico di un progetto specifico, che evidenzia gli obiettivi chiave e i deliverable da raggiungere durante la durata del progetto. Dovrebbe includere tutte le attività del progetto, le milestone, gli obiettivi e i deliverable associati. Puoi utilizzare una roadmap di progetto per ottenere il consenso e l’approvazione degli stakeholder, oltre a comunicare la tua visione generale agli altri membri del team e ai dirigenti.
Per costruire una roadmap efficace, segui questi passaggi:
- Definisci la tua strategia: stabilisci cosa vuoi ottenere con questo progetto e come misurerai il successo.
- Raccogli i requisiti: identifica tutte le risorse e i materiali necessari per implementare con successo il progetto.
- Identifica una timeline: come per qualsiasi progetto, avrai bisogno di una timeline prevista con date di inizio e fine chiare. Assicurati che tutte le attività del progetto associate abbiano date precise.
- Inserisci gli stakeholder per il feedback: ottieni l’approvazione condividendo la tua roadmap con tutti gli stakeholder chiave e ottenendo il loro feedback su dettagli come timeline, costi e risorse.
- Condividi la tua roadmap con gli stakeholder: una volta che il tuo gruppo ha approvato e finalizzato la roadmap, condividila con tutti gli stakeholder e i membri del team in modo che tutti possano rimanere aggiornati man mano che il progetto procede.
Come creare una roadmap in Excel
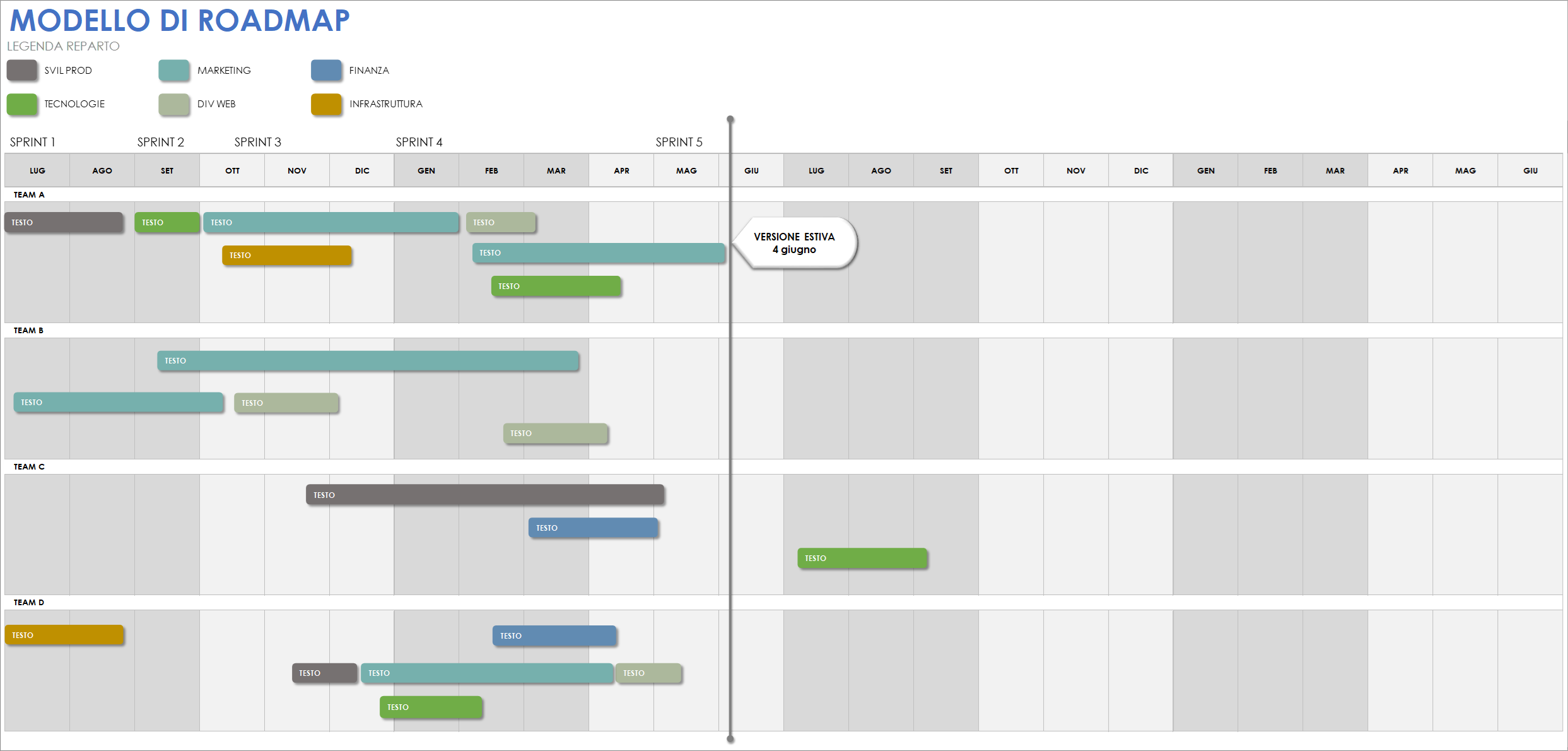
Scarica il modello di roadmap - Microsoft Excel
L’uso di un modello è un modo semplice e utile per creare una roadmap efficace in Excel. Questo modello di roadmap è scaricabile gratuitamente e completamente personalizzabile in Microsoft Excel. Scarica il modello e segui i passaggi seguenti per creare una roadmap di base in Excel.
Per un tutorial dettagliato su come creare la migliore roadmap in Excel, guarda questo breve video che ti guida attraverso i passaggi elencati di seguito.
Apri il modello di roadmap del progetto Microsoft Excel
Scarica il modello qui sopra, che si aprirà automaticamente in un nuovo foglio Excel.
Modifica le date per la roadmap di progetto
Per rendere questa roadmap la più efficace, ti consigliamo di suddividere le tue timeline per date in modo da tracciare accuratamente le tue attività lungo la roadmap. Per modificare le date nella roadmap, attieniti alla seguente procedura.
- Clicca due volte su una delle celle nella parte superiore del foglio che indicano trimestri specifici.
- Digita il trimestre applicabile al tuo progetto.

Aggiungi i nomi delle attività
Dopo aver aggiunto le date del progetto, puoi iniziare a inserire attività specifiche nella roadmap. Segui i passaggi seguenti per aggiungere nomi delle attività alla tua roadmap.
- Clicca due volte all’interno delle celle delle attività.
- Digita il nome di ciascuna attività.
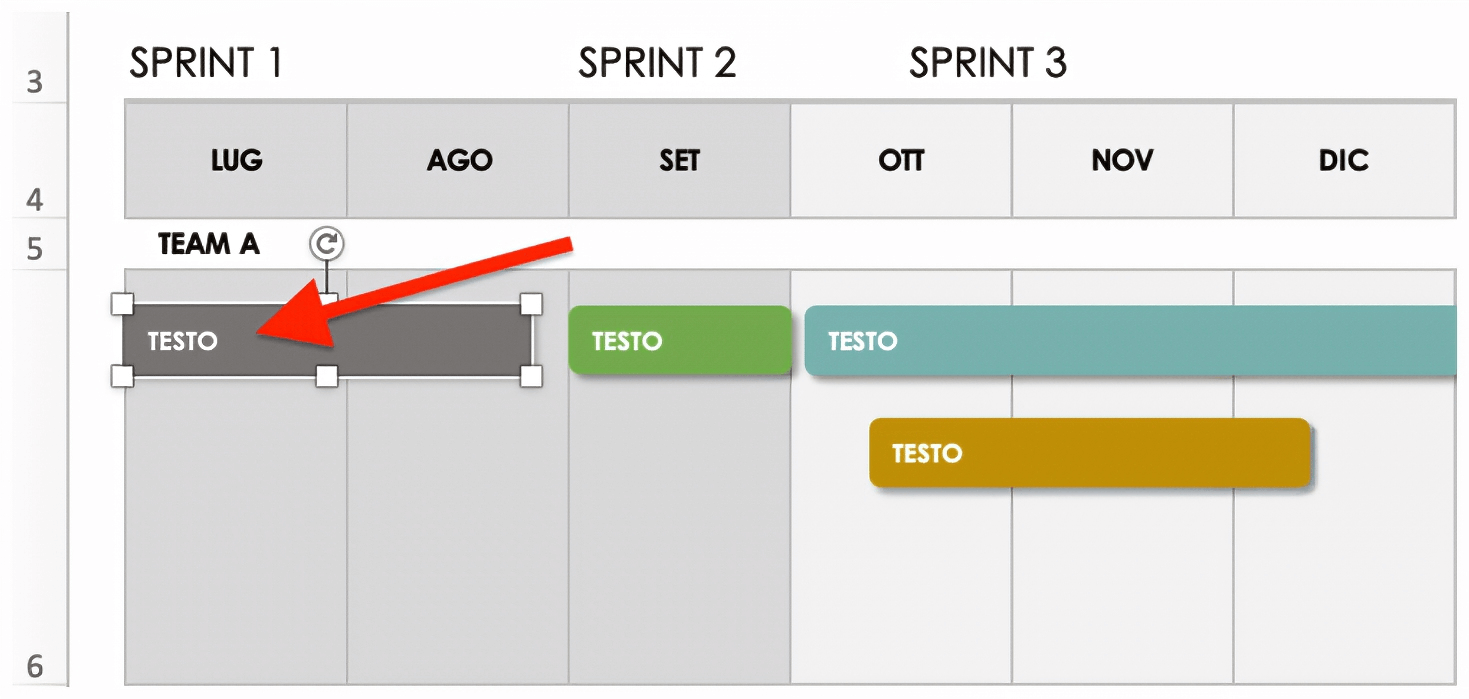
Aggiungi e sposta le attività secondarie
Una volta inserite le attività, le attività secondarie e le date sulla roadmap, puoi iniziare a spostare e regolare le barre delle attività secondarie in base alle loro date di inizio e fine. Questo passaggio fornisce una panoramica visiva di una roadmap dall’inizio alla fine.
- Clicca due volte all’interno di una qualsiasi delle barre delle attività secondarie nel modello.
- Clicca su una barra delle attività e trascinala nel modello in modo da inserirla all’interno di un intervallo di date specifico.
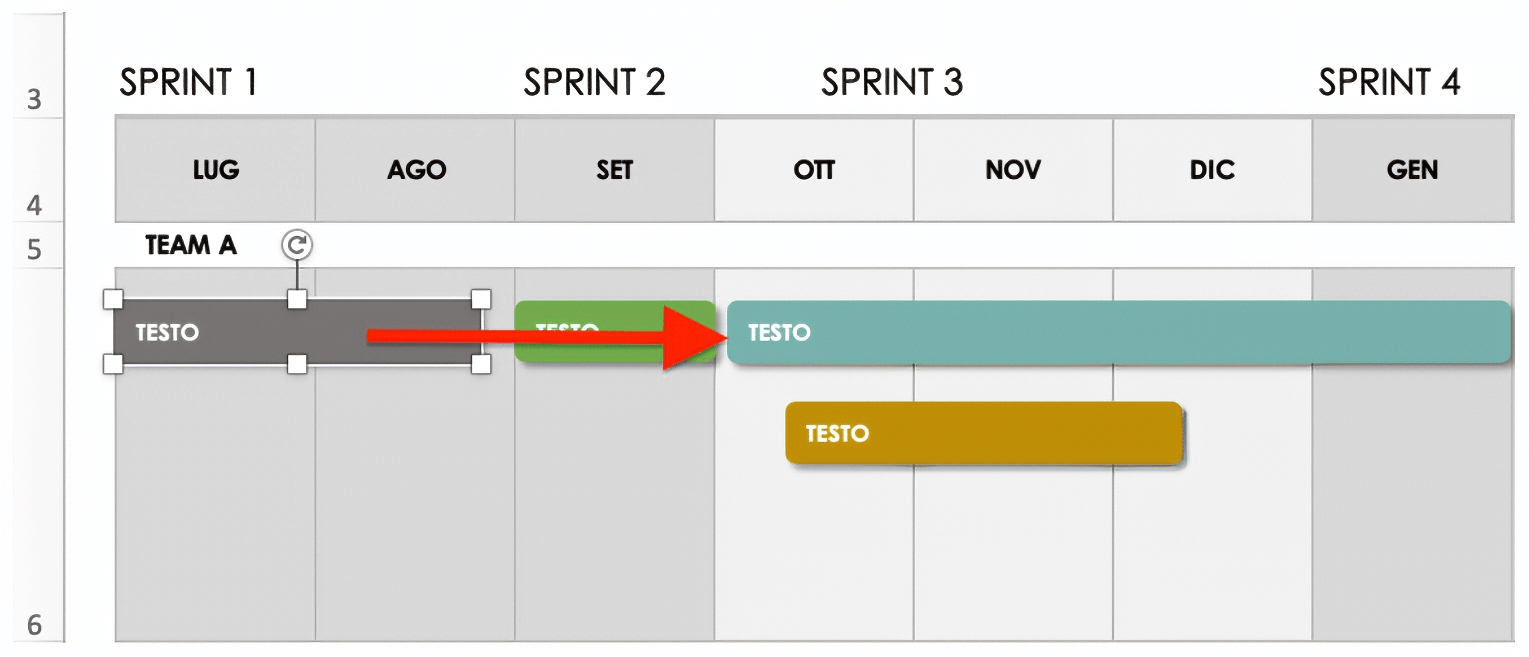
- Per allungare o accorciare le barre delle attività, clicca e afferra qualsiasi angolo della barra delle attività e muovilo avvicinandolo o allontanandolo dall’altra estremità della barra delle attività.
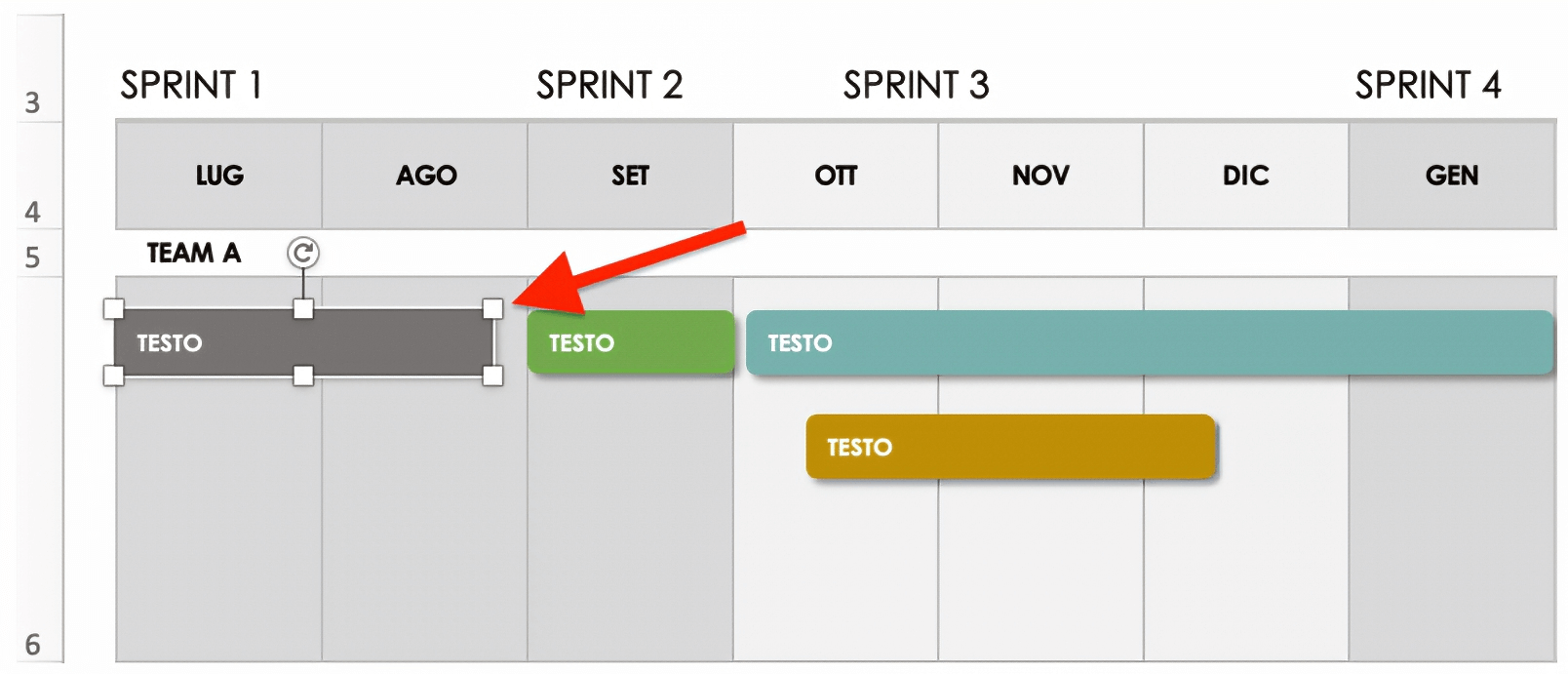
Modifica il colore delle barre delle attività secondarie
Crea un codice colore per organizzare le attività secondarie e vedere chi deve lavorare su quale assegnazione o quale attività secondaria fa parte di quale attività. Per modificare il colore delle barre delle attività secondarie, attieniti alla seguente procedura:
- Clicca su una qualsiasi barra delle attività secondarie.
- Nella barra di navigazione in alto, clicca sull’icona a secchiello e poi su un colore. Questa azione farà cambiare automaticamente il colore della barra delle attività secondarie.
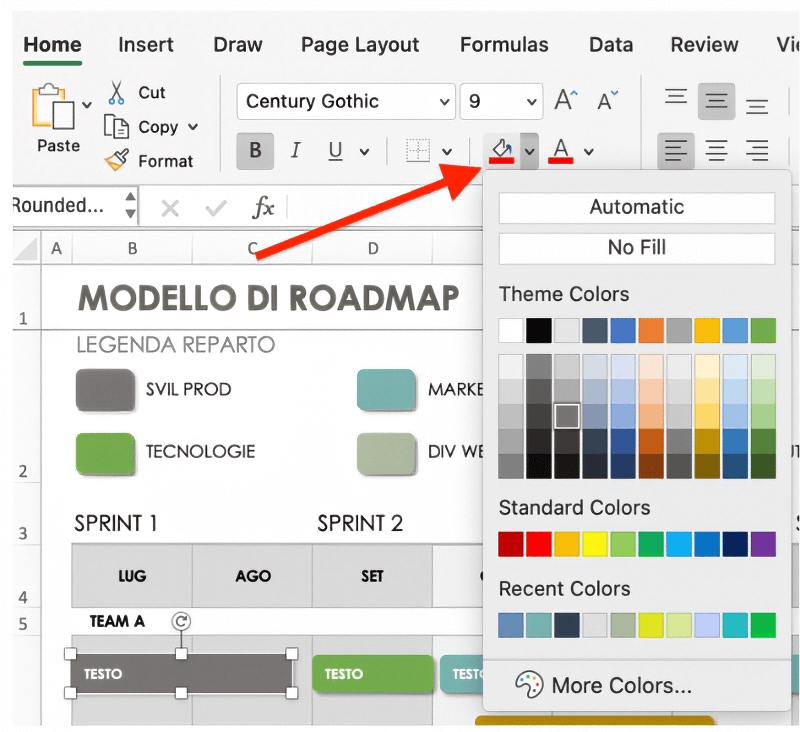
Crea una legenda o una legenda degli stati per la roadmap
Nella parte superiore di un modello, troverai una legenda dei reparti. Aggiorna la barra dei reparti per identificare rapidamente le attività assegnate a team o reparti specifici modificando i nomi e i colori delle barre.
- Clicca due volte su uno dei titoli del reparto in legenda e rinominalo in modo da adattarlo al progetto.
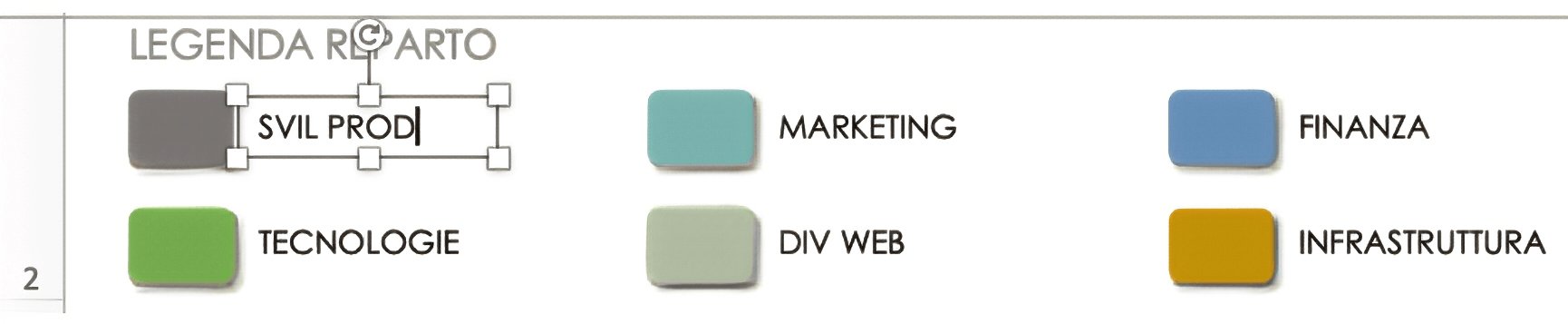
- Per cambiare il colore di una casella della legenda dei reparti esistente, clicca due volte sulla casella della legenda e clicca sull’icona a secchiello nella barra di navigazione superiore. Clicca sul colore che desideri selezionare per la casella del reparto in legenda.
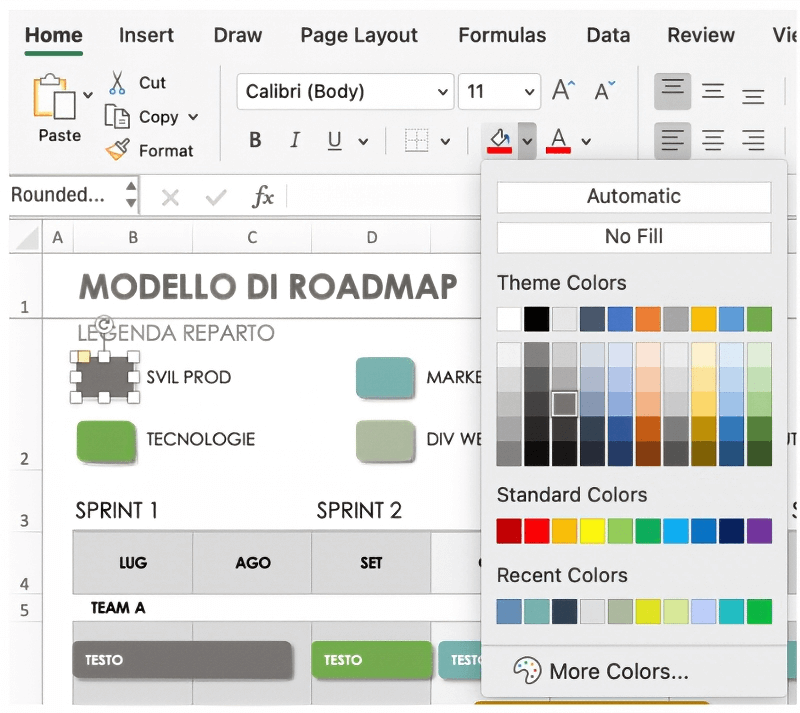
Come creare una roadmap di progetto efficace in Excel
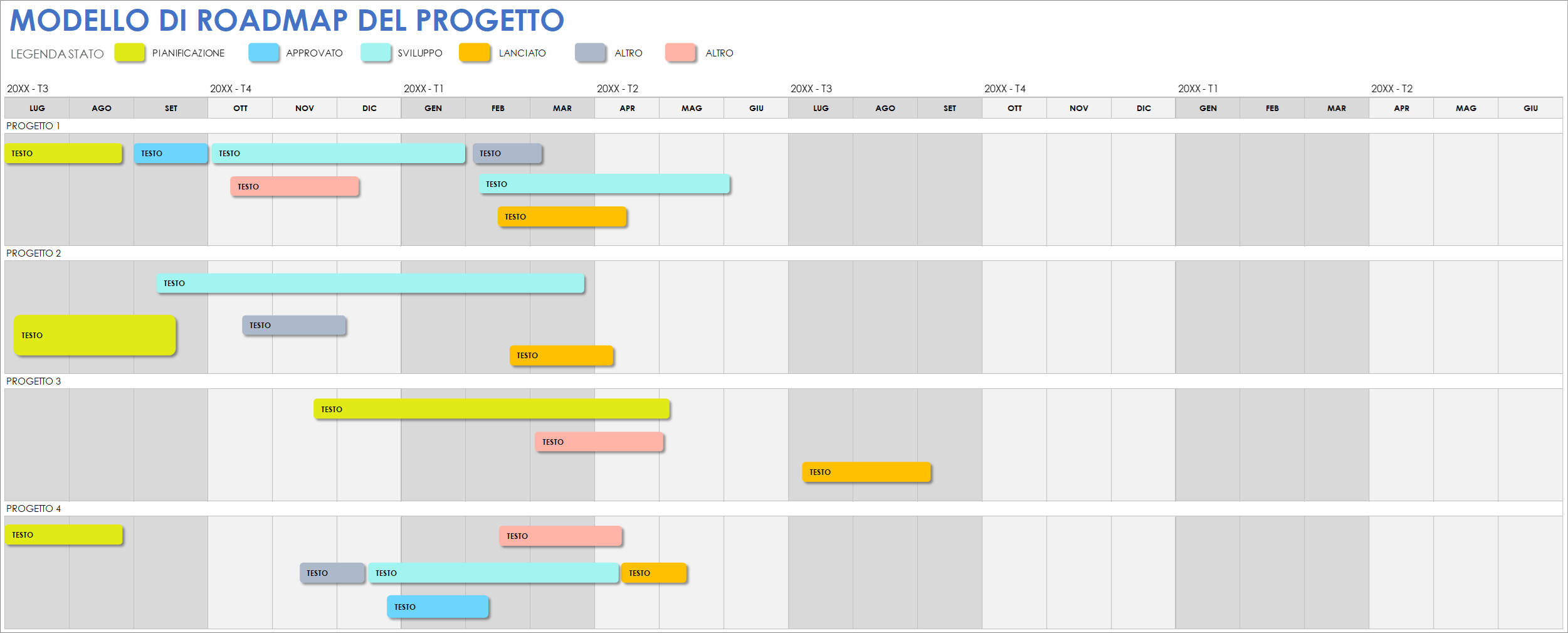
Scarica il modello di roadmap di progetto - Microsoft Excel
Per creare una roadmap di progetto in Excel, usa questo modello scaricabile. Quindi segui i passaggi seguenti per assicurarti di includere tutti i dettagli necessari nella tua roadmap e di personalizzarla per adattarla alle esigenze del tuo progetto.
Per ulteriori modelli di roadmap di progetto, consulta questo articolo per un’ampia varietà di casi d’uso, esempi e modelli di roadmap.
Apri il modello di roadmap del progetto Microsoft Excel
Clicca sul link per scaricare il modello di roadmap di progetto qui sopra. Questa azione scaricherà il modello e lo aprirà in un nuovo foglio Excel.
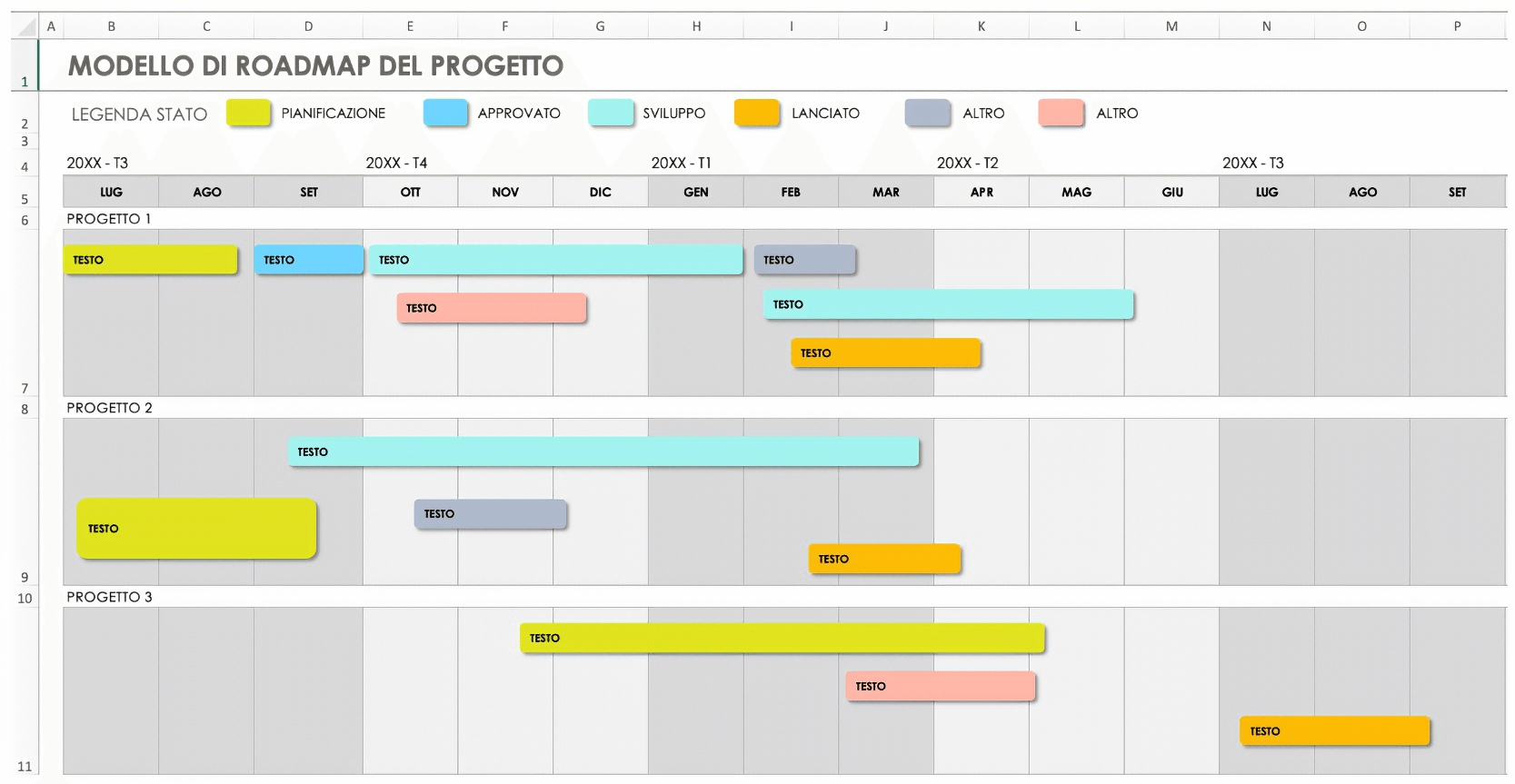
Aggiungi un titolo del progetto
- Clicca due volte sul titolo nella parte superiore del modello ed elimina il nome esistente.
- Inserisci il nome del progetto nella casella di testo.
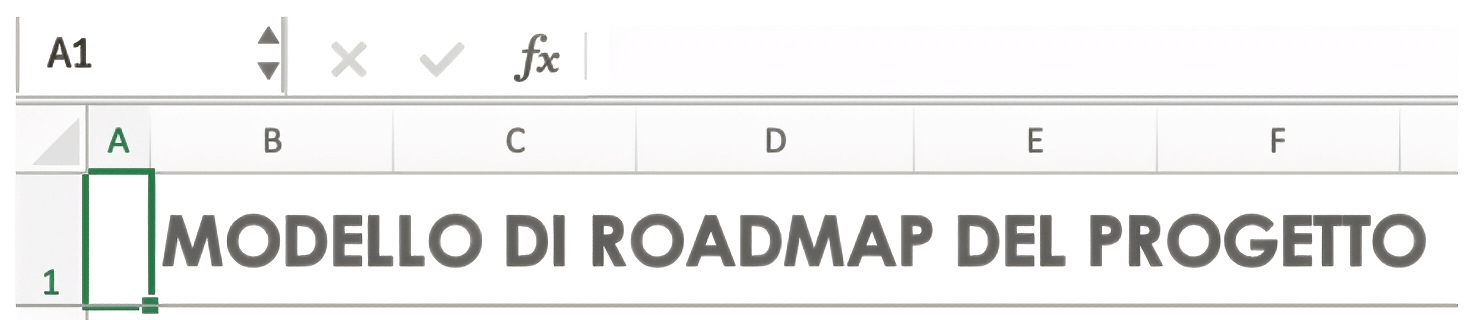
Regola trimestri e date per la roadmap di progetto
- Clicca due volte su una cella che rappresenta trimestri specifici nella parte superiore del foglio.
- Modifica il testo del trimestre in modo da adattarlo al progetto.
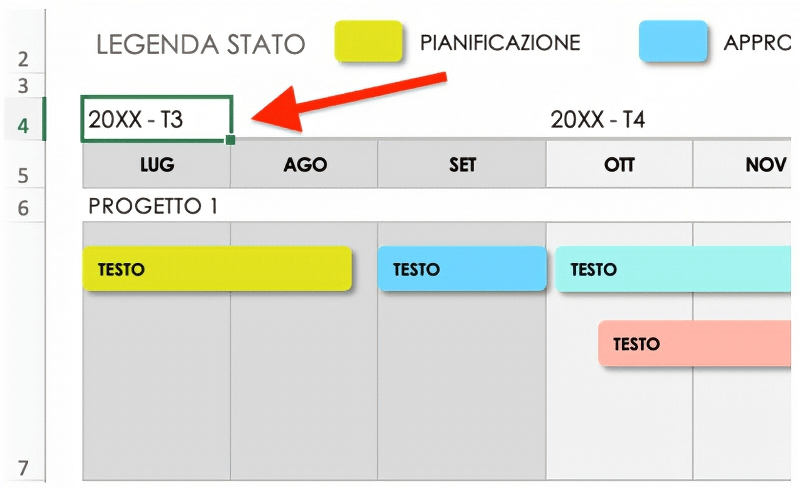
- Clicca due volte su una cella che rappresenta mesi specifici.
- Modifica il testo dei mesi in modo da adattarlo al progetto.
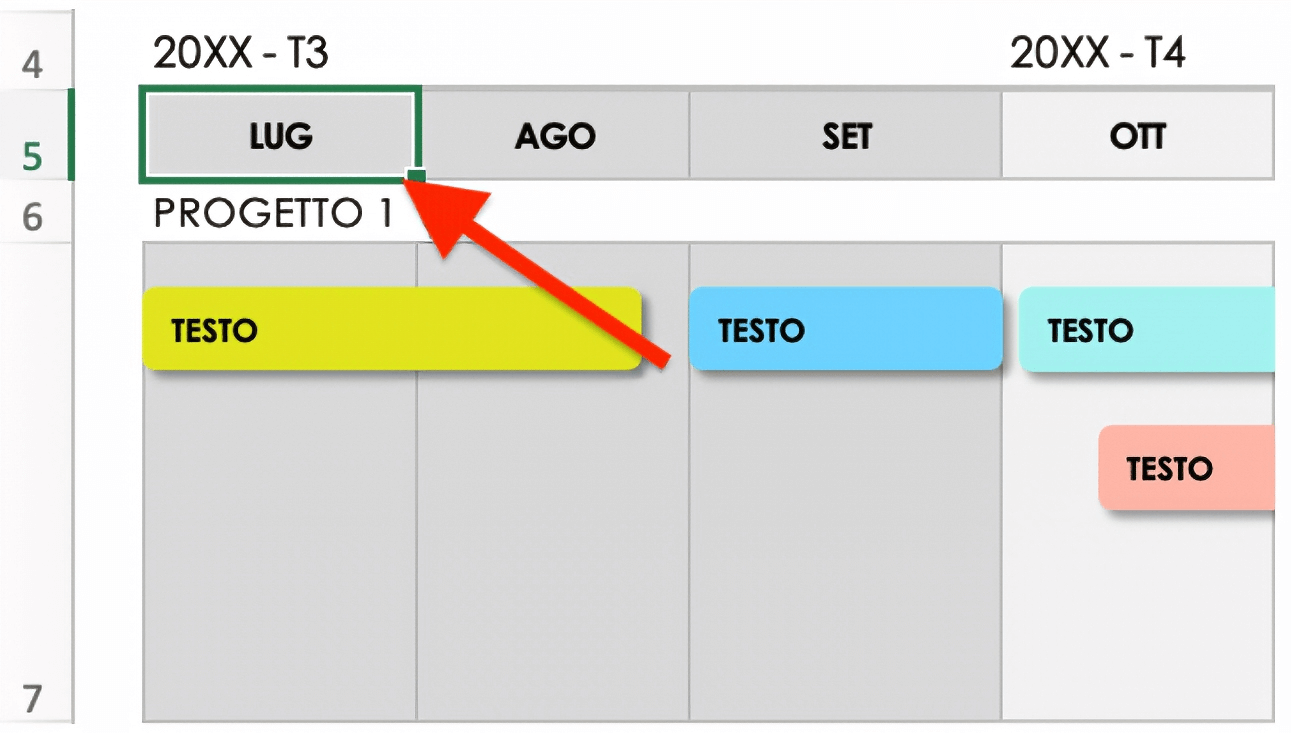
Aggiungi i nomi delle attività alla roadmap di progetto
Inserisci attività specifiche sulla tua roadmap. Segui i passaggi seguenti per aggiungere nomi delle attività alla roadmap.
- Clicca due volte all’interno delle celle delle attività e digita il nome di ciascuna attività.
- Ripeti per ciascuna attività del progetto.
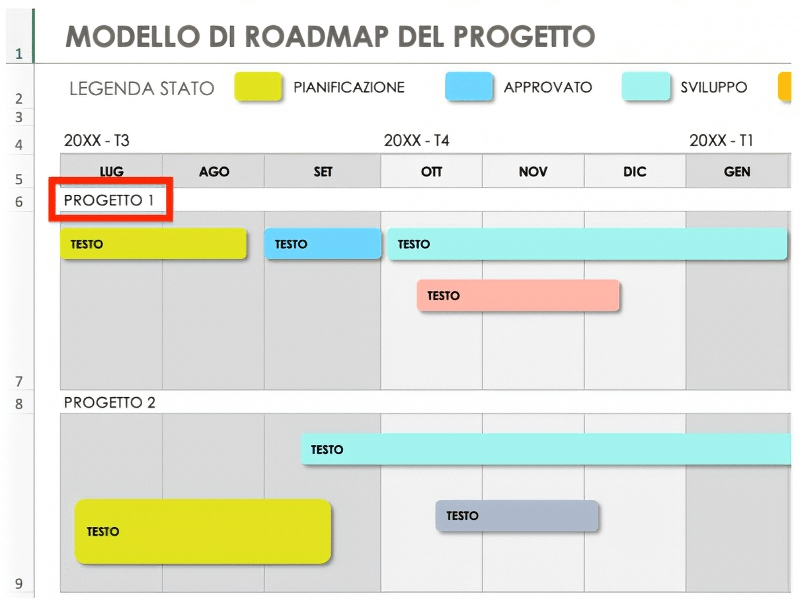
Aggiungi e sposta le attività secondarie
Dopo aver aggiunto le attività, le date e le attività secondarie sulla roadmap, puoi iniziare a spostare e regolare le barre delle attività secondarie in base alle loro date di inizio e fine. Questo passaggio fornisce una panoramica visiva di una roadmap dall’inizio alla fine.
- Clicca due volte su una delle barre delle attività secondarie nel modello e assegna un nome che sia adatto al progetto.
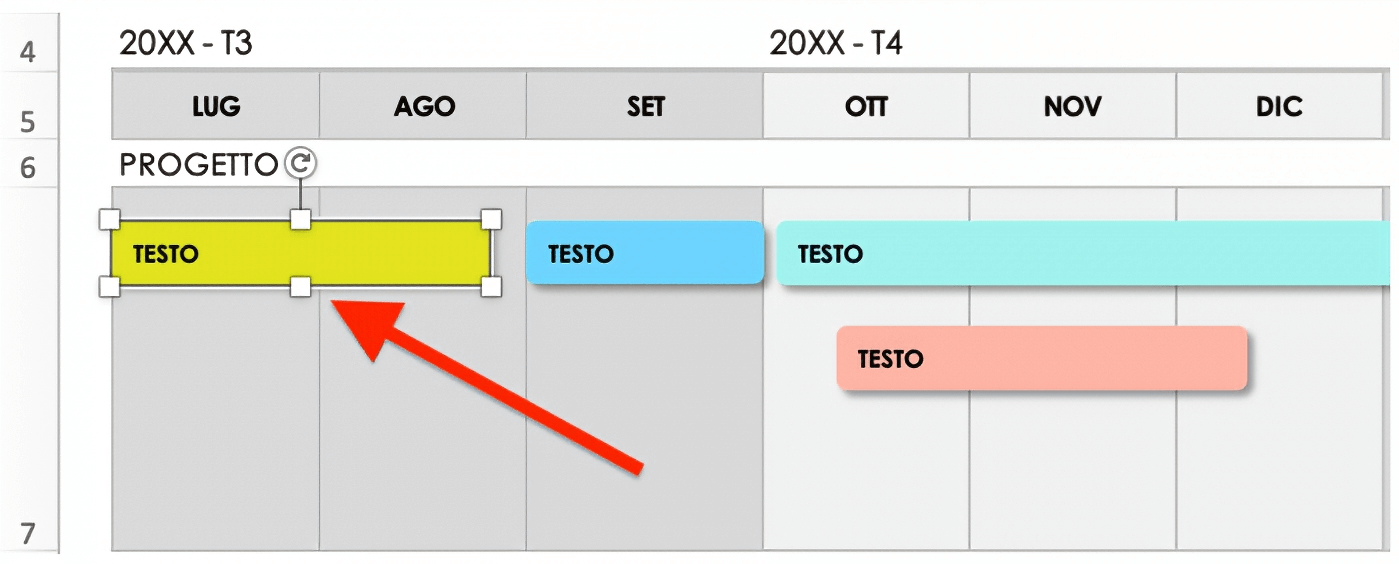
- Clicca sulle barre delle attività e trascinale per spostarle nel modello in modo da posizionarle all’interno di un intervallo di date specifico.
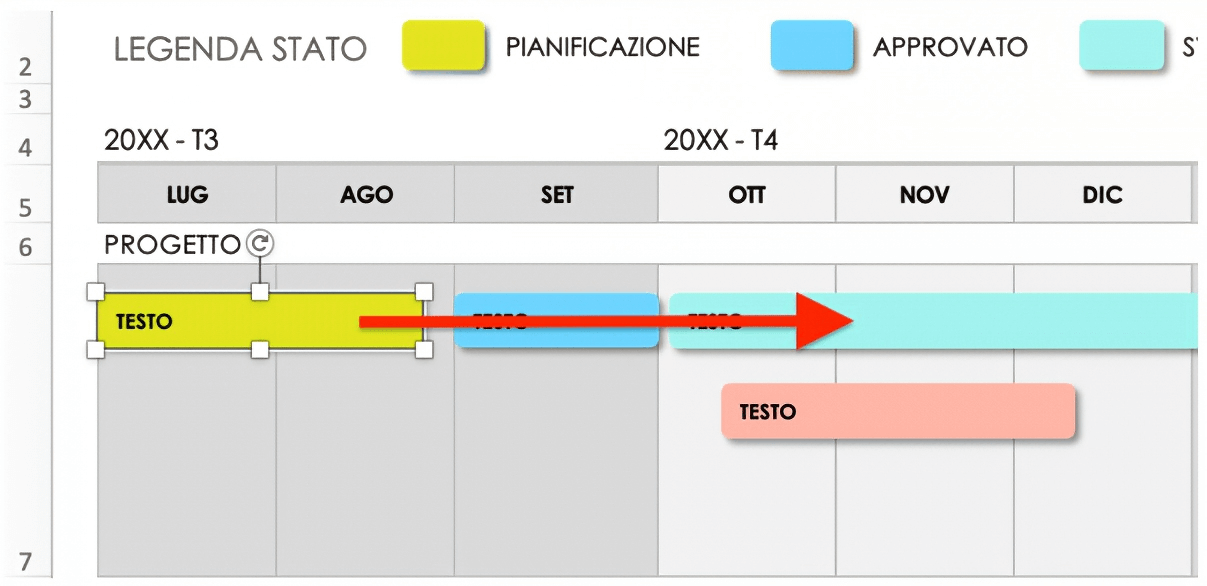
- Per allungare o accorciare le barre delle attività, clicca e afferra qualsiasi angolo della barra delle attività e muovilo avvicinandolo o allontanandolo dall’altra estremità della barra delle attività.
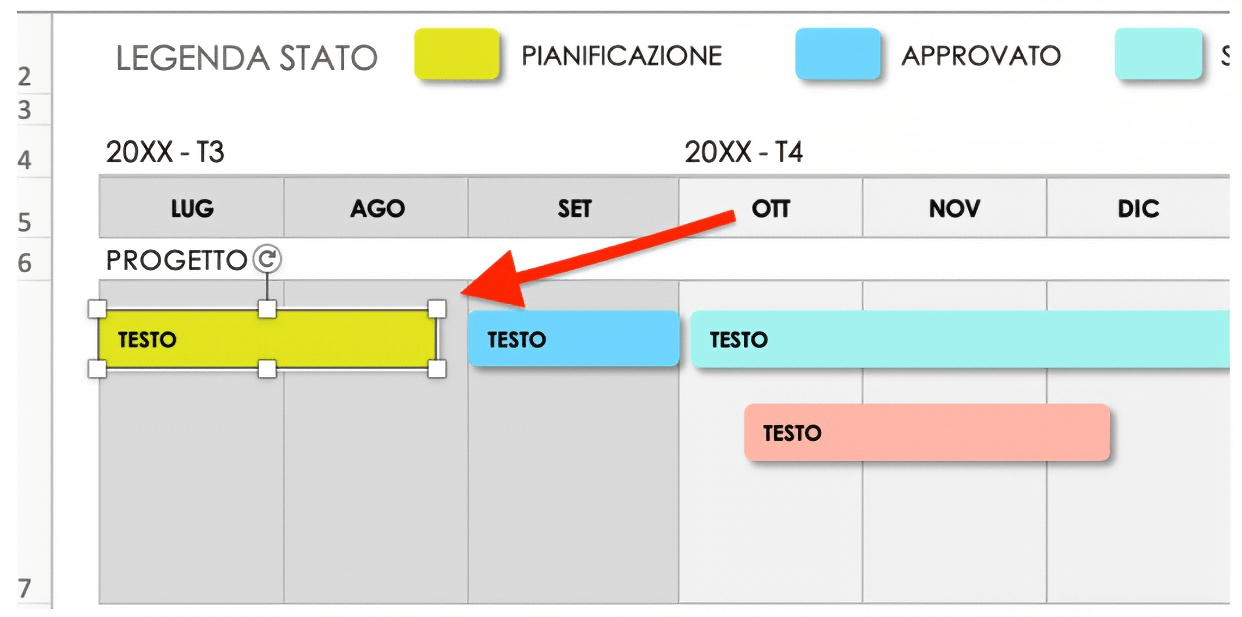
Modifica il colore delle barre delle attività secondarie
Crea e aggiungi un codice colore per organizzare le attività secondarie e identificare agevolmente chi deve lavorare su quale assegnazione o quale attività secondaria fa parte di un’attività specifica. Per modificare il colore delle barre delle attività secondarie, attieniti alla seguente procedura.
- Clicca su una barra delle attività secondarie.
- Nella barra di navigazione in alto, clicca sull’icona a secchiello e poi sul colore che desideri. Questa azione farà cambiare automaticamente il colore della barra delle attività secondarie.
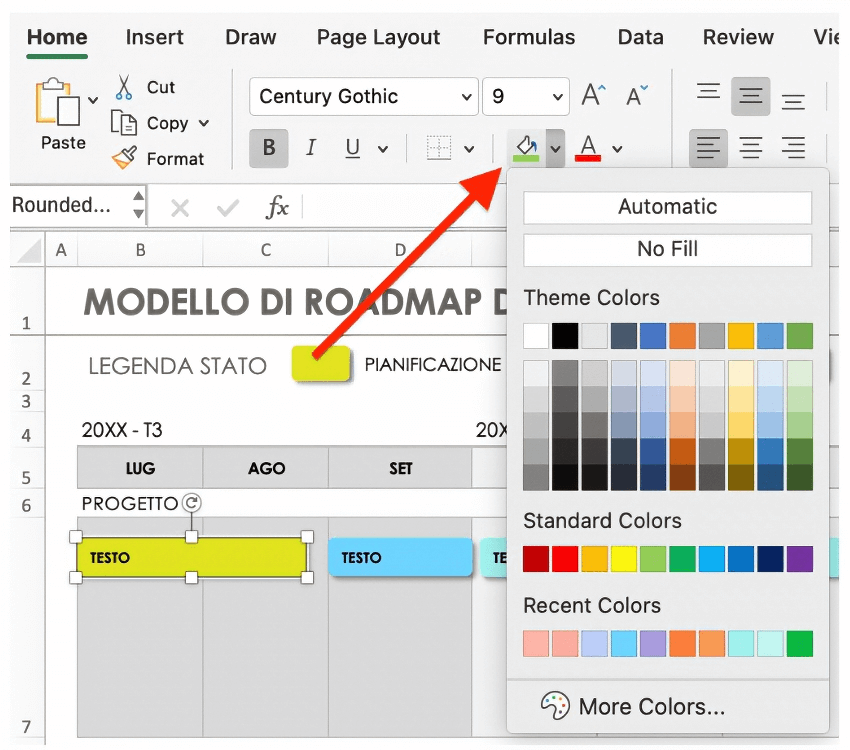
Crea una legenda o una legenda degli stati
Aggiorna la barra della legenda degli stati nella parte superiore del modello per adattarla alle esigenze del tuo progetto, in modo da poter identificare rapidamente le attività in ogni fase modificando i nomi e i colori delle barre.

- Clicca due volte su un titolo della legenda degli stati e rinominalo per adattarlo al tuo progetto.
- Per cambiare il colore di una casella della legenda degli stati, clicca due volte sulla casella della legenda degli stati e clicca sull’icona a secchiello nella barra di navigazione superiore. Clicca sul colore che desideri selezionare.
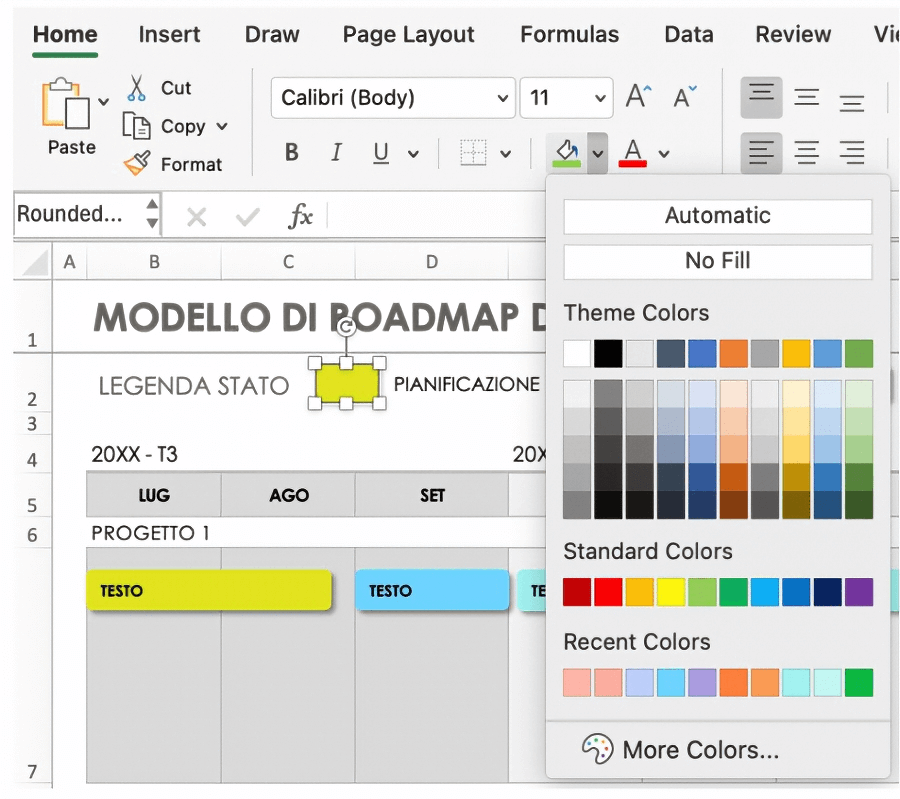
Come creare una roadmap di prodotto in Excel
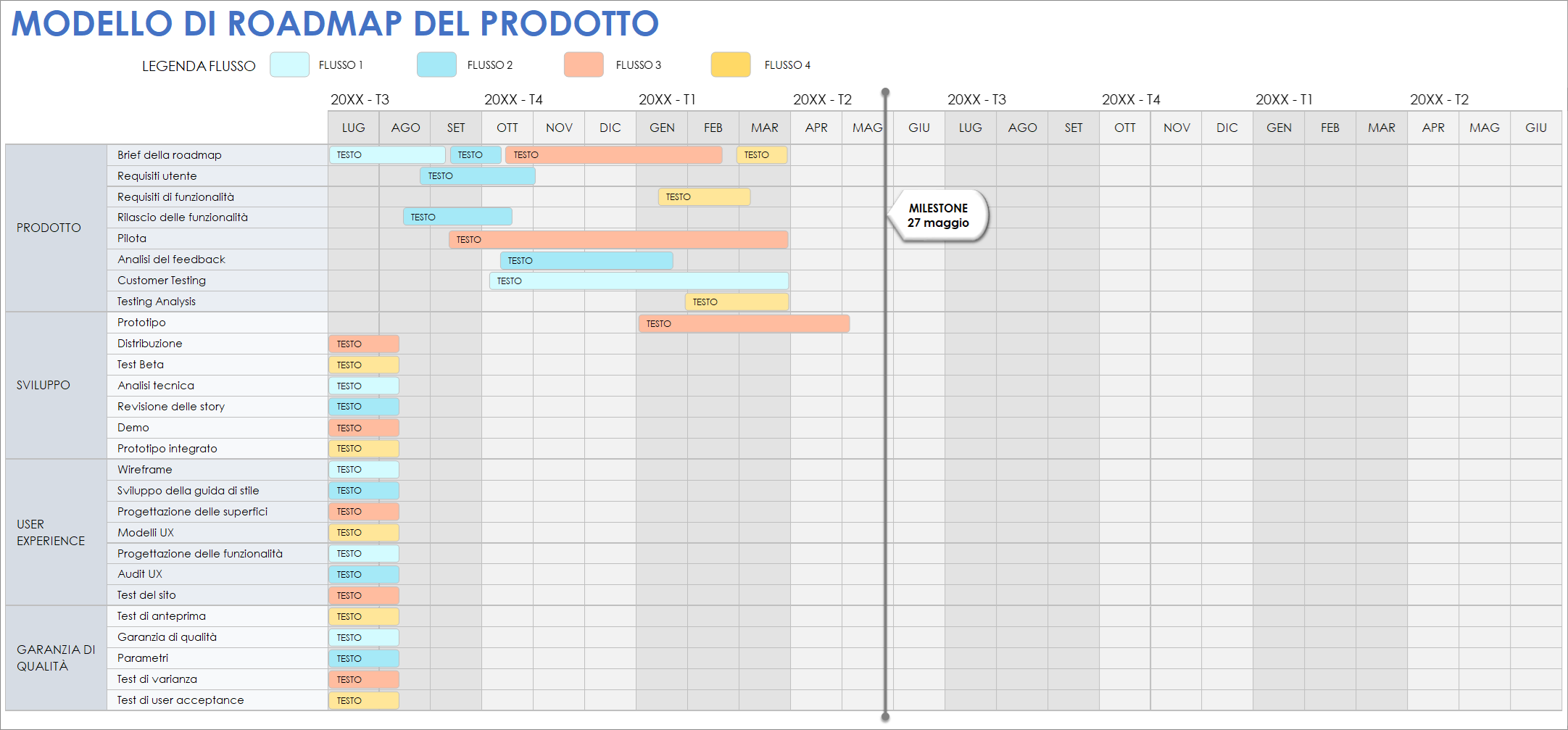
Scarica il modello di roadmap di prodotto - Microsoft Excel
Per creare una roadmap di prodotto in Excel, usa questo modello utile e scaricabile per iniziare. Segui i passaggi seguenti per personalizzare il modello in base alle tue esigenze di strategia di prodotto. Includi tutti i dettagli appropriati per assicurarti di creare e rilasciare il tuo prodotto in modo tempestivo.
Per ulteriori modelli di roadmap per i prodotti, consulta il nostro articolo per un elenco completo di modelli di roadmap per lanci di prodotti, release e altro ancora.
Apri il modello di roadmap di prodotto Microsoft Excel
Clicca sul link per scaricare il modello. Questa azione aprirà il modello in un nuovo foglio Excel.
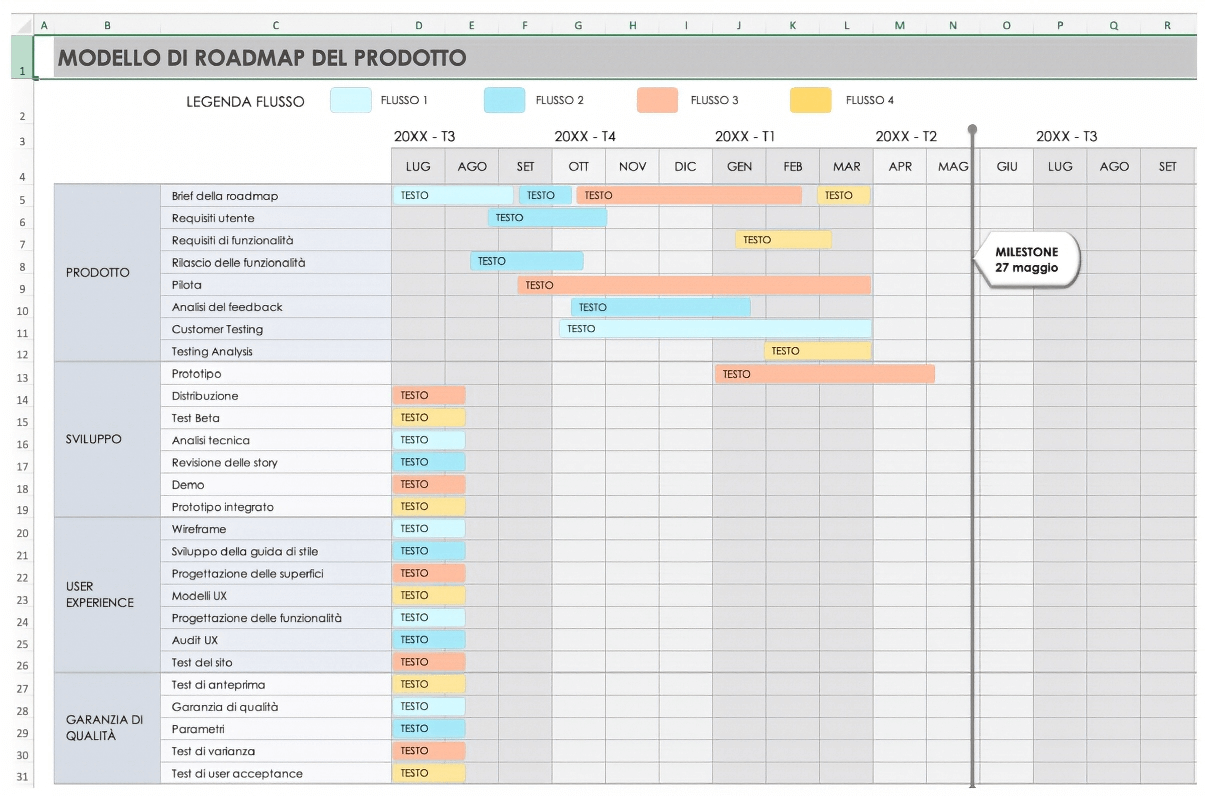
Aggiungi un titolo del progetto
- Clicca due volte sul titolo nella parte superiore del modello per evidenziare il testo.
- Inserisci il nome del progetto nella casella di testo.

Regola trimestri e date per la roadmap di progetto
Per rendere questa roadmap la più efficace, suddividi le tue timeline per date e trimestri in modo da tracciare accuratamente le attività lungo la roadmap. Per modificare i trimestri e le date nella roadmap, attieniti alla seguente procedura.
- Clicca due volte su una cella che rappresenta trimestri specifici nella parte superiore del modello.
- Inserisci il testo del trimestre adatto al progetto.
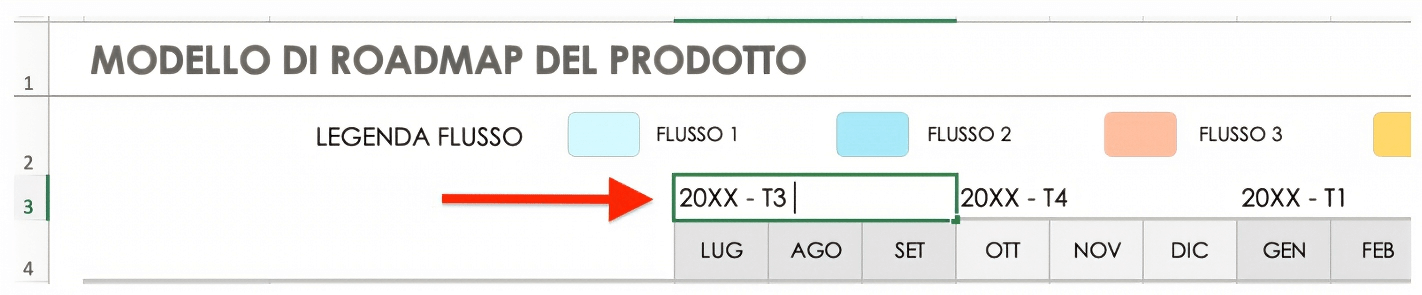
- Clicca due volte su una cella che rappresenta mesi specifici nella parte superiore del foglio.
- Inserisci il testo dei mesi adatto al progetto.
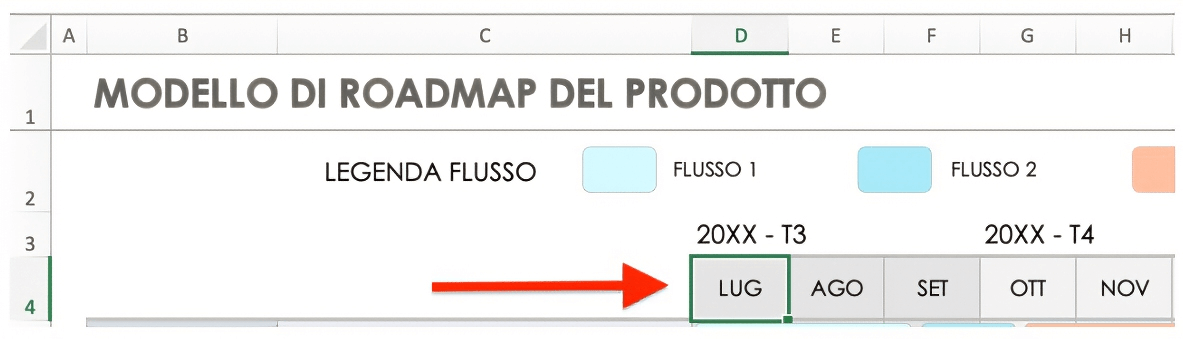
Aggiungi i nomi delle attività
Dopo aver aggiunto le date del progetto, puoi iniziare a inserire attività specifiche nella roadmap del prodotto. Segui i passaggi seguenti per aggiungere nomi delle attività alla tua roadmap.
- Clicca due volte all’interno delle celle delle attività.
- Inserisci il nome di ogni attività.
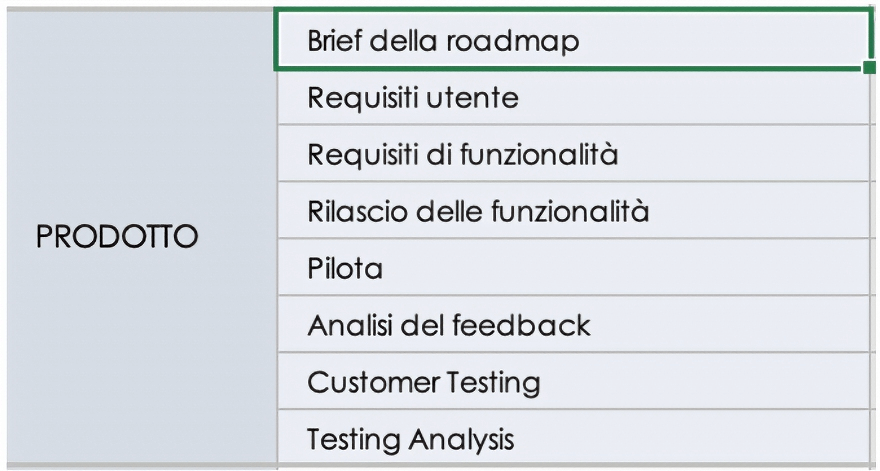
Aggiungi flussi di lavoro
Ora che hai le date e le attività del tuo progetto, puoi aggiungere flussi di lavoro specifici alla tua roadmap. I flussi di lavoro sono attività associate a diverse fasi della roadmap che possono avvenire contemporaneamente per ottenere di più, più rapidamente. Segui i passaggi seguenti per aggiungere flussi di lavoro alla tua roadmap.
- Clicca due volte all’interno della barra del flusso di lavoro nella roadmap.
Modifica i flussi di lavoro nella roadmap di prodotto Excel
Modifica le barre del flusso di lavoro in base alle date di inizio e fine per una panoramica visiva della roadmap dall’inizio alla fine. Ecco i passaggi da seguire:
- Clicca sulle barre dei flussi di lavoro e trascinale per spostarle nel modello in modo da posizionarle all’interno di un intervallo di date specifico.
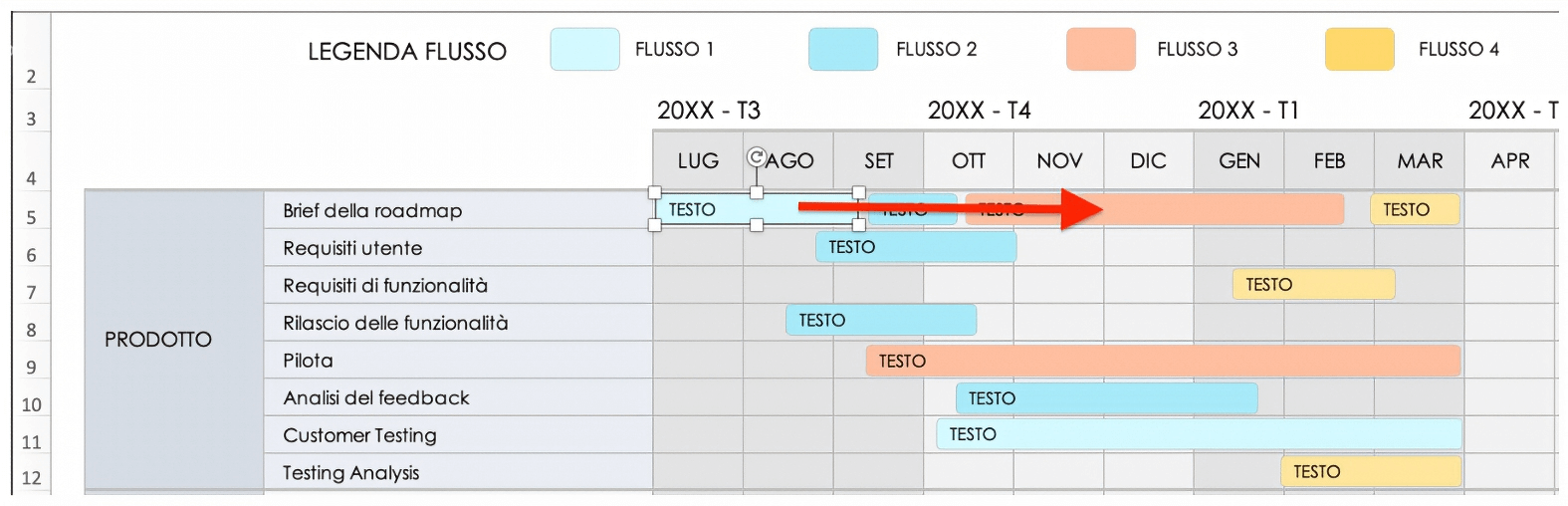
Clicca sull’angolo della barra del flusso di lavoro e trascinalo per allungare o accorciare la barra e, quindi, la durata del flusso.
Modifica il colore delle barre del flusso di lavoro
Crea un codice colore per organizzare facilmente i flussi di lavoro e identificare chi deve lavorare su quale assegnazione o quale flusso di lavoro fa parte di quale fase della roadmap di prodotto. Per modificare il colore delle barre dei flussi di lavoro, attieniti alla seguente procedura:
- Clicca su una barra delle attività secondarie.
- Nella barra di navigazione in alto, clicca sull’icona a secchiello e seleziona un colore. Questa azione farà cambiare automaticamente il colore della barra delle attività secondarie.
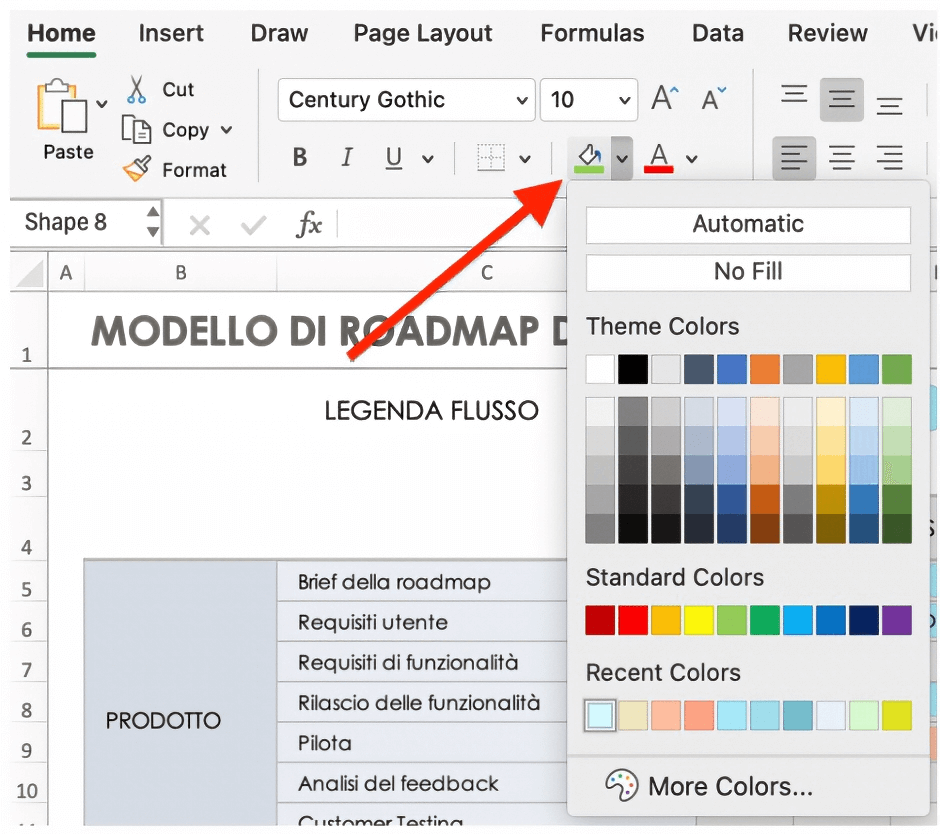
Crea una legenda o una legenda degli stati per la roadmap di prodotto
Aggiorna la barra della legenda degli stati in alto nel modello per adattarla alle esigenze del tuo progetto. Questo passaggio ti aiuta a identificare rapidamente le attività in ogni fase modificando i nomi e i colori delle barre.
- Clicca due volte su un titolo della legenda degli stati e rinominalo in modo da adattarlo al progetto.

- Per cambiare il colore di una casella della legenda degli stati, clicca due volte sulla casella della legenda degli stati e clicca sull’icona a secchiello nella barra di navigazione superiore. Clicca su un colore.
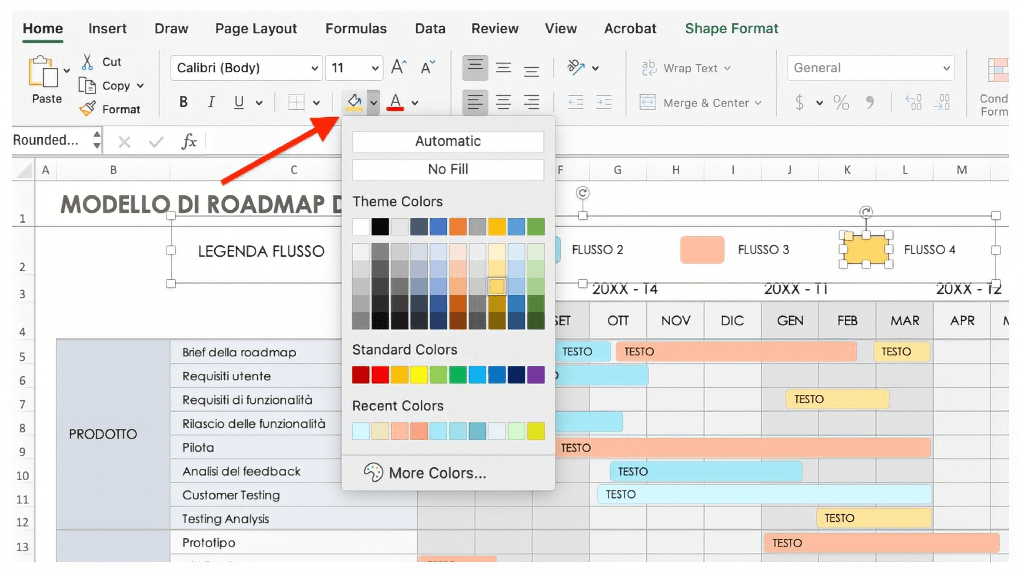
Per ulteriori suggerimenti e trucchi sulle best practice, consulta il nostro articolo per indicazioni su come creare la roadmap di prodotto più efficace.
Modelli di roadmap in Microsoft Excel
Per iniziare a lavorare più velocemente, puoi scaricare un modello Microsoft gratuito e preformattato per un caso d’uso specifico. Di seguito troverai una serie di modelli utili per la creazione e la gestione di una roadmap.
Modello di roadmap tecnologica
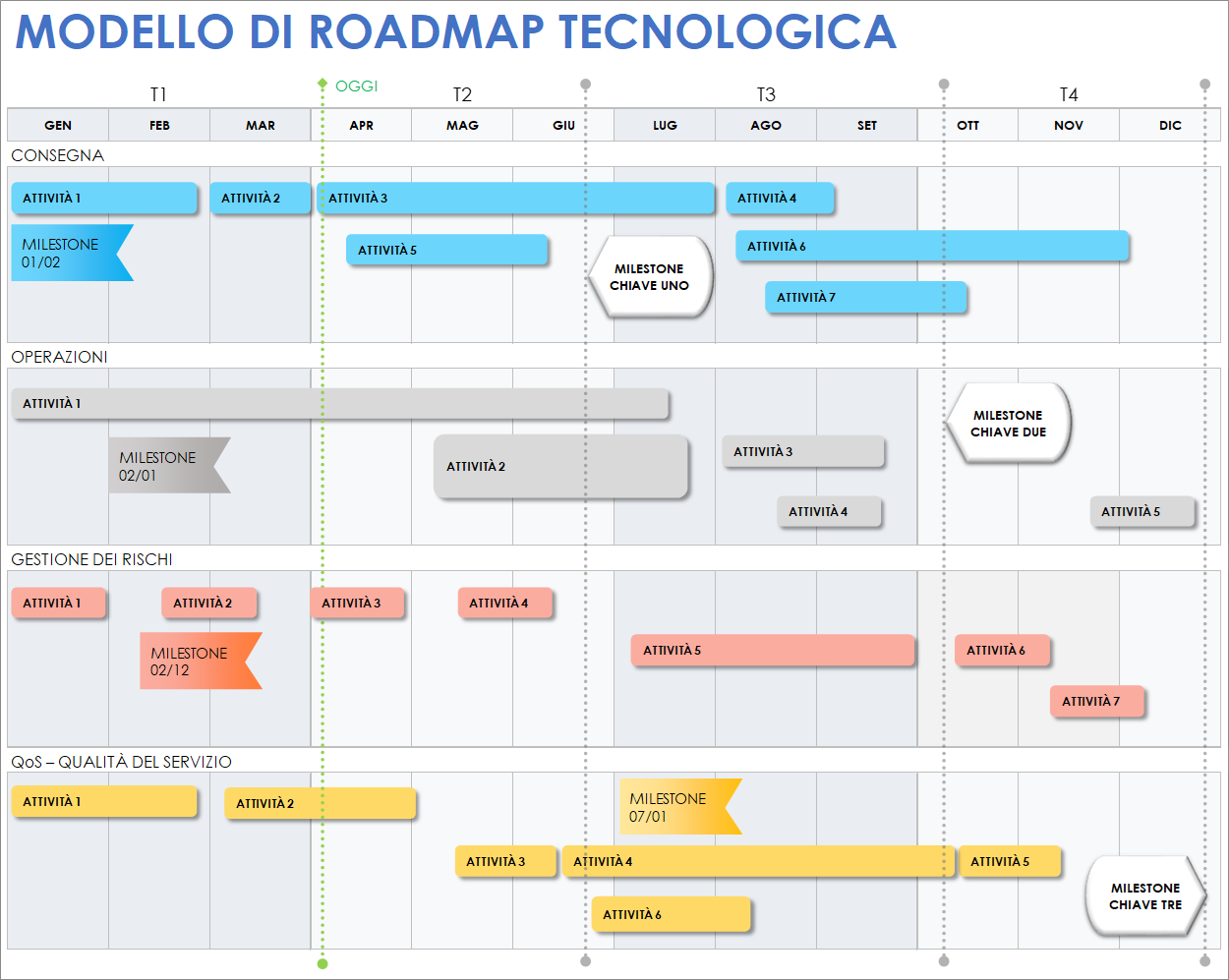
Scarica il modello di roadmap tecnologica - Microsoft Excel
Usa questo modello per documentare progetti e iniziative di infrastrutture tecnologiche. Questo modello suddivide la roadmap in trimestri e mesi, consentendoti di tracciare le milestone del progetto, le fasi e le date di consegna.
Modello di roadmap per l’IT
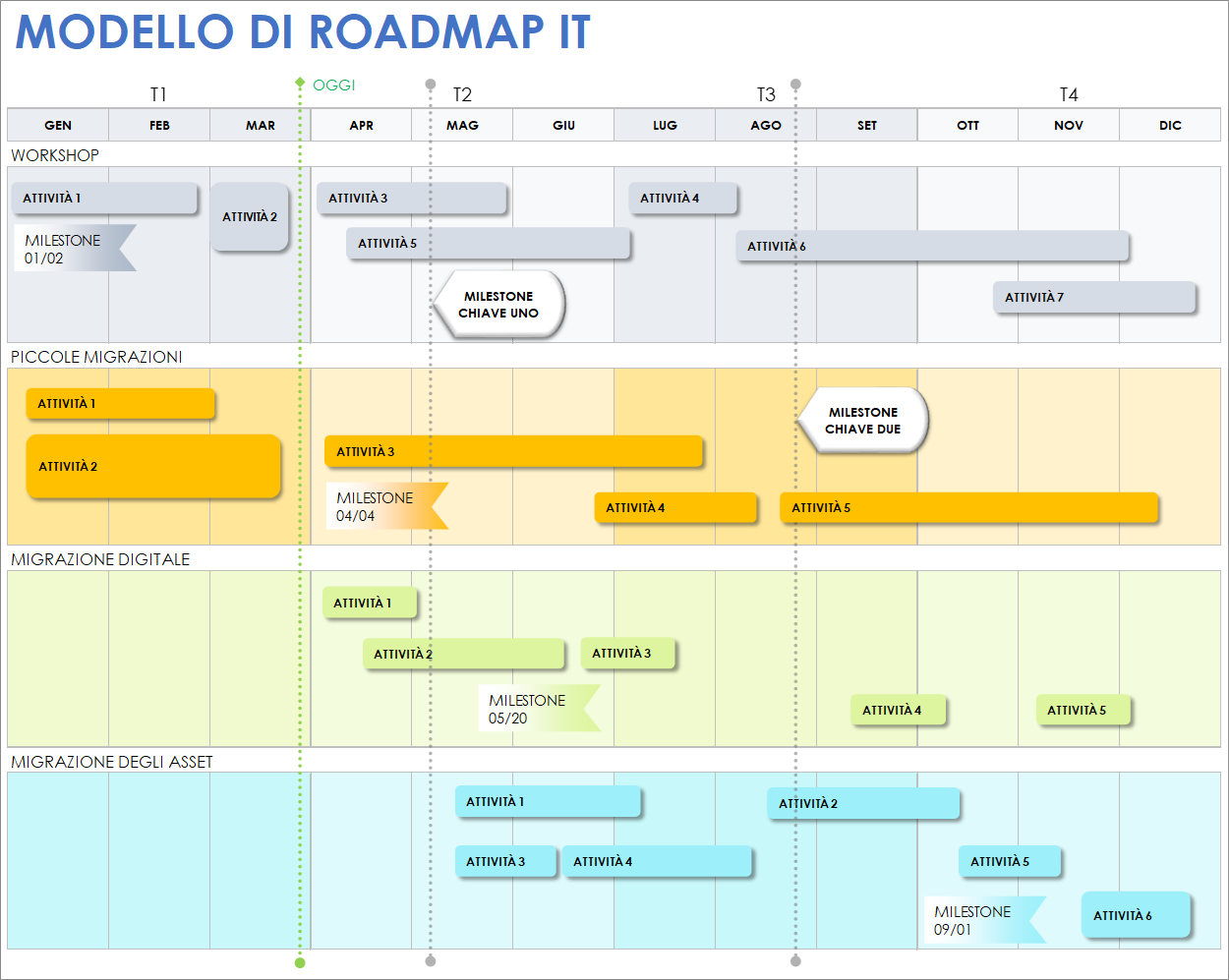
Scarica il modello di roadmap per l’IT - Microsoft Excel
Questo modello di roadmap per l’IT fornisce un modo semplice per pianificare e tenere traccia delle attività di progetto associate a un’iniziativa IT, come aggiornamenti di app o lanci di prodotti. Troverai spazio per aggiungere dettagli chiave come milestone, date di inizio e fine tramite barre delle attività espandibili e date di go-live, in modo da poter pianificare, monitorare e condividere accuratamente la tua roadmap IT con tutti gli stakeholder necessari.
Modello di roadmap delle operazioni strategiche

Scarica il modello di roadmap delle operazioni strategiche
Crea una panoramica visiva delle milestone chiave che compongono i tuoi piani operativi strategici con questo modello scaricabile. Utilizza il modello per presentare le tue iniziative e i tuoi progetti, fornendo così una visione reale della tua azienda in crescita. Questo modello include uno spazio per tenere traccia delle milestone chiave e delle revisioni trimestrali, nonché delle singole attività che comprendono tutte le tue operazioni.
Per ulteriori modelli di roadmap da utilizzare in diversi casi d’uso, consulta il nostro articolo con un elenco completo di modelli di roadmap.
Perché Excel non è l’opzione migliore per la creazione di roadmap
Sebbene Excel sia uno strumento di foglio di calcolo familiare, potrebbe non essere lo strumento migliore per creare una roadmap collaborativa e in tempo reale che sia possibile aggiornare, rivedere e condividere con gli stakeholder e i membri del team.
Ecco alcuni altri motivi per cui Microsoft Excel non dovrebbe essere lo strumento preferito durante la creazione di roadmap:
- Visualizzazioni difficili da modificare: le roadmap devono essere regolabili in modo da poter evidenziare diverse parti del progetto o mostrare una panoramica di alto livello. Excel non offre queste visualizzazioni adattabili. Al contrario, tutte le visualizzazioni sono generalmente uguali e includono colonne e righe fisse. Per creare viste separate, è necessario creare nuove schede che evidenziano diversi livelli di dettaglio, il che non è realistico quando si cerca di essere agili.
- Non è collaborativo: anche se è possibile inviare file Excel via e-mail ai membri del team e agli stakeholder, il programma non favorisce la visibilità in tempo reale e il feedback. Non c’è modo di lasciare commenti direttamente nel file che altri possano facilmente visualizzare, limitando la quantità di collaborazione che può verificarsi all’interno della roadmap.
- Problemi persistenti di controllo delle versioni: poiché due persone non possono lavorare insieme su uno stesso foglio di calcolo Excel, è difficile tenere traccia e identificare quale file sia la versione più aggiornata. Questa confusione può portare alcune persone a lavorare con informazioni obsolete, ritardando in ultima analisi la timeline di un progetto o lo sviluppo del prodotto.
Crea roadmap potenti con Smartsheet
Potenzia il rendimento dei tuoi dipendenti con una piattaforma flessibile progettata per soddisfare le esigenze del tuo team e capace di adattarsi alle condizioni mutevoli del lavoro. La piattaforma Smartsheet semplifica la pianificazione, l'acquisizione, la gestione e la creazione di report sul lavoro da qualsiasi luogo, aiutando il tuo team a essere più efficace e ottenere di più. Crea report sulle metriche chiave e ottieni visibilità in tempo reale sul lavoro mentre accade con report di riepilogo, pannelli di controllo e flussi di lavoro automatizzati creati per mantenere il tuo team connesso e informato. Quando i team hanno chiarezza sul lavoro da svolgere, possono ottenere maggiori risultati in meno tempo. Prova Smartsheet gratuitamente, oggi.