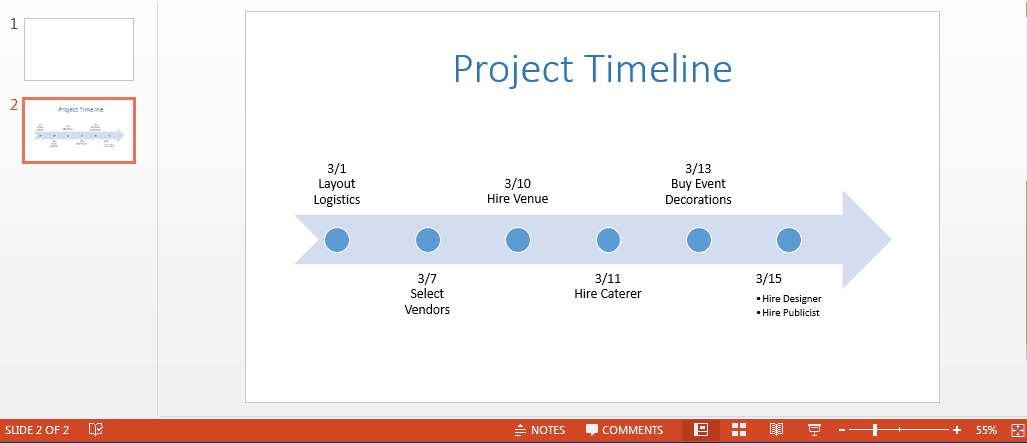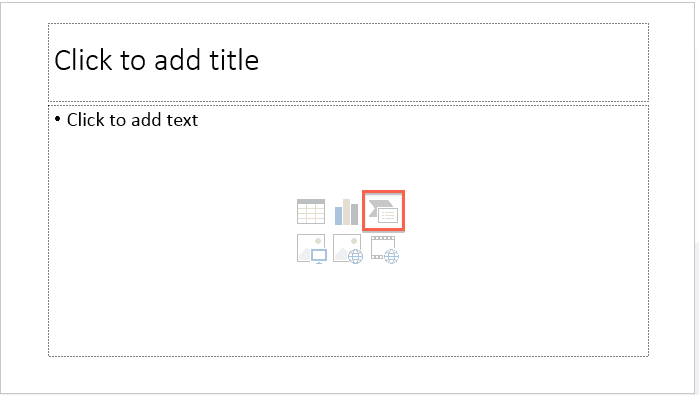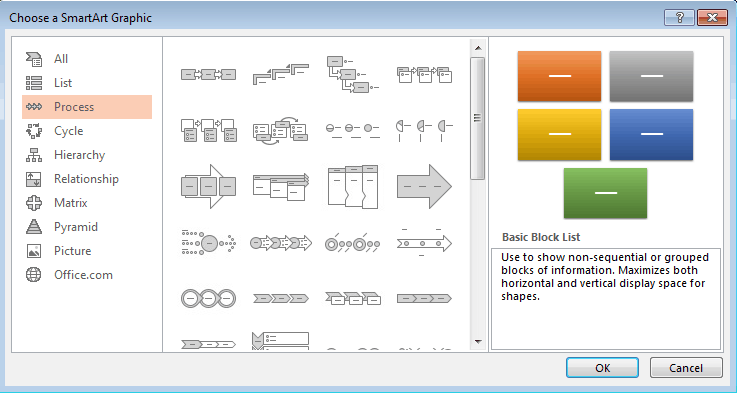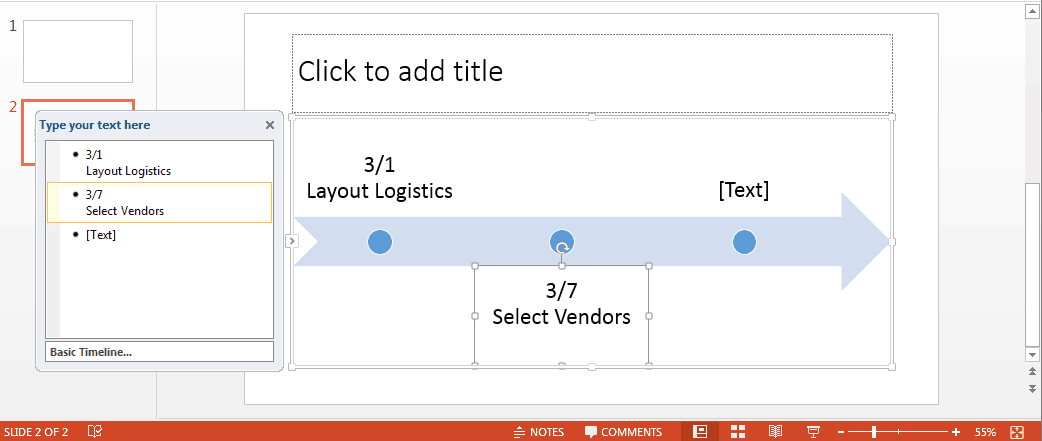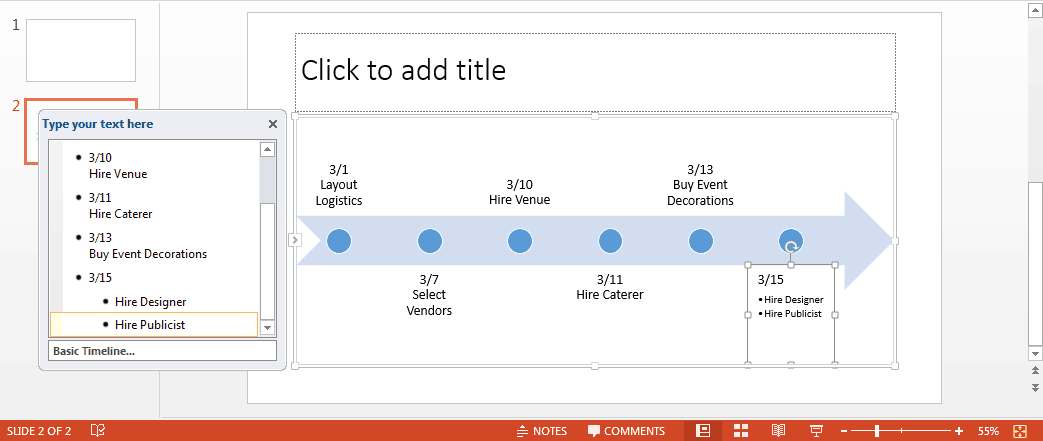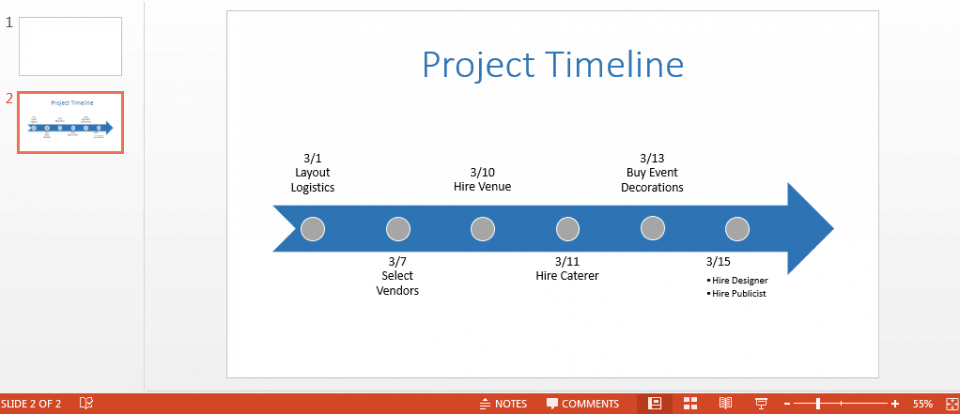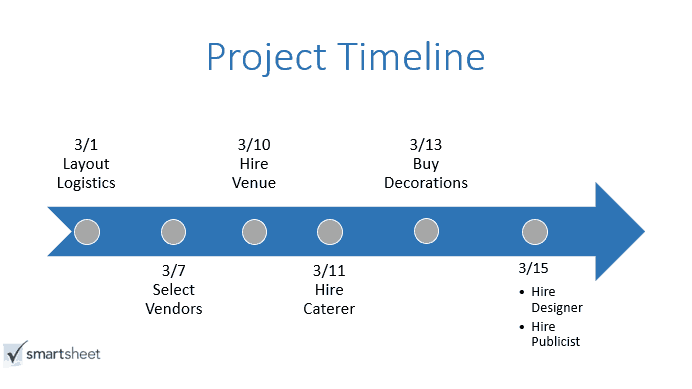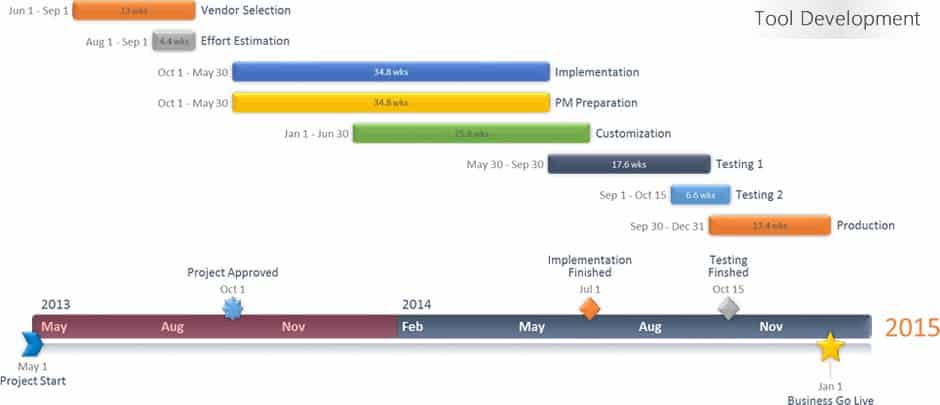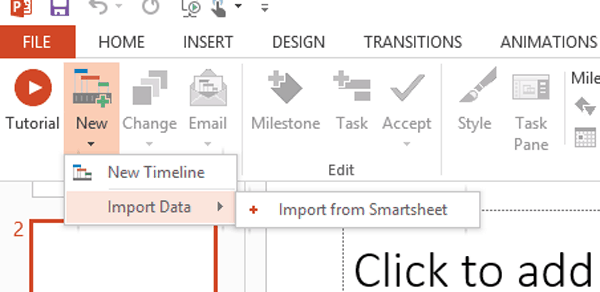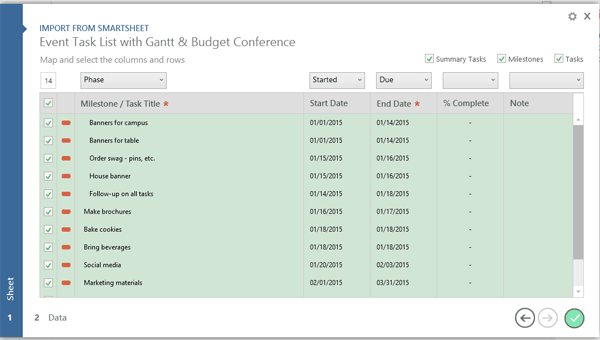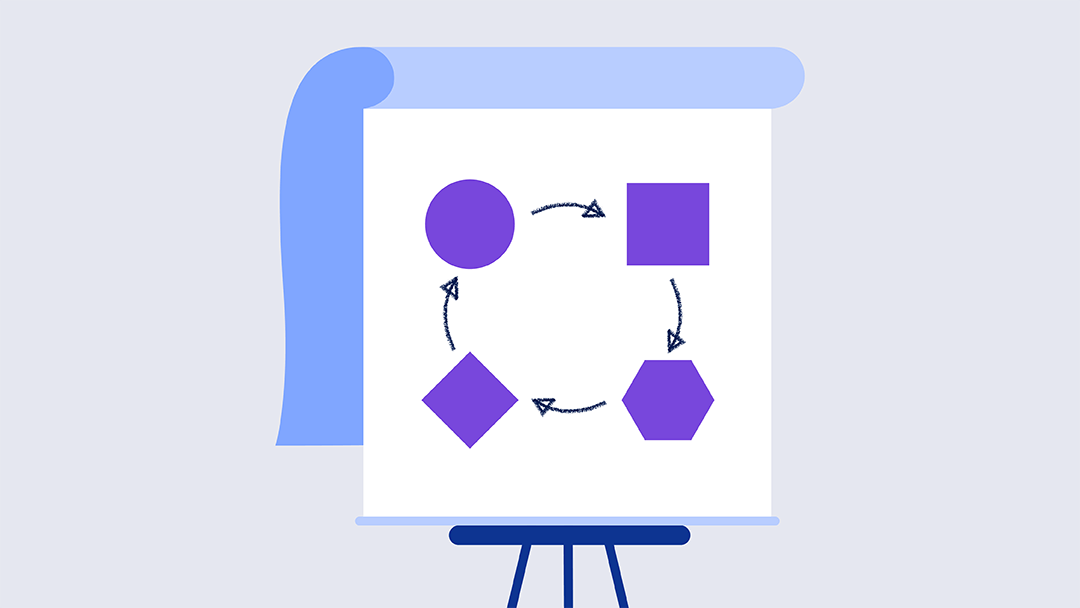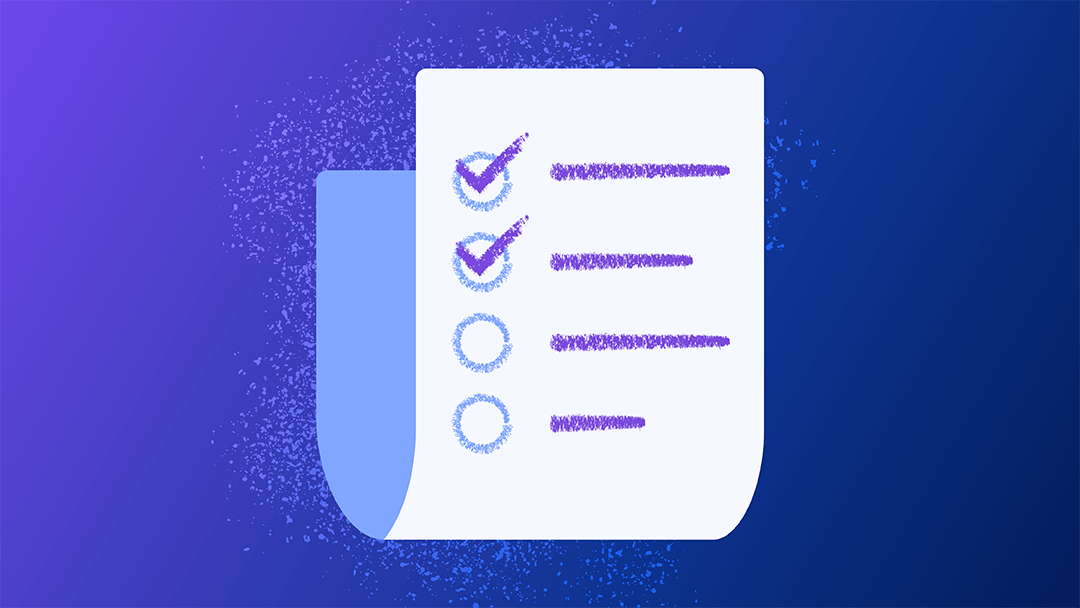Scarica il nostro modello gratuito di sequenza temporale in PowerPoint
Per aggiungere le tue informazioni, è sufficiente fare doppio clic sul testo nella diapositiva e inserire le date e le attività desiderate. Se desideri modificare la grafica della sequenza temporale, fai doppio clic sulla freccia e nel gruppo Layout scorri gli altri tipi di sequenze temporali.
Per modificare i colori del modello di sequenza temporale, leggi la sezione "Come personalizzare la sequenza temporale in PowerPoint" di seguito.
Fai clic qui per scaricare un modello gratuito di sequenza temporale in PowerPoint
Come creare una sequenza temporale in PowerPoint
Con la grafica SmartArt puoi inserire rapidamente un'immagine della sequenza temporale nella diapositiva di PowerPoint e aggiungere informazioni personalizzate. Puoi includere la sequenza temporale come parte della presentazione in PowerPoint o esportarla come file .PDF da includere altrove.
Prima di iniziare, assicurati di avere un elenco di tutte le date e le informazioni che desideri aggiungere alla sequenza temporale.
Nota: in questo esempio viene utilizzato PowerPoint 2013 su Windows.
Inserimento di una sequenza temporale in PowerPoint
- Apri PowerPoint e crea una nuova presentazione. Puoi aprire una presentazione vuota e personalizzare i colori o scegliere un modello online. Per questo esempio, useremo una presentazione vuota.
- Se scegli una presentazione vuota, all'apertura del file visualizzerai solo una diapositiva titolo. Se scegli un modello, la presentazione conterrà un certo numero di diapositive. In entrambi i casi, fai clic su Nuova diapositiva nel gruppo Home e aggiungi una dispositiva Titolo e contenuto.
- Al centro della diapositiva saranno visibili sei icone. Fai clic sull'icona in alto a destra per inserire una grafica SmartArt.
- Nella finestra a comparsa, sul lato sinistro, fai clic su Elabora. In questo modo potrai visualizzare tutte le opzioni grafiche per una sequenza temporale. Puoi scegliere qualsiasi sequenza temporale di tuo gradimento, ma per questo esempio sceglieremo la freccia con i punti al centro.
Aggiunta delle informazioni sul progetto alla sequenza temporale di PowerPoint
- Aggiungi le date e le informazioni sul progetto alla sequenza temporale. Puoi fare doppio clic sulle fascette [Testo] nella diapositiva o compilare la casella di testo mobile.
- Per aggiungere date e attività alla sequenza temporale, è sufficiente premere il tasto Invio dopo un punto elenco nella casella di testo.
- Se due attività devono essere eseguite nella stessa data, inserisci la data nella casella di testo. Premi Invio e quindi TAB per nidificare più attività nella stessa data. Fai clic su TAB ogni volta che vuoi aggiungere una nuova attività nidificata.
- Per eliminare un'attività, selezionare il testo nella casella di testo e premi il pulsante Elimina sulla tastiera. La sequenza temporale verrà regolata automaticamente.
Come personalizzare la sequenza temporale in PowerPoint
Ora che hai creato la cornice per la tua sequenza temporale, puoi cambiare i colori, regolare la dimensione dei caratteri e persino aggiungere il logo della tua azienda.
- Fai doppio clic sul campo del titolo per aggiungere un titolo alla sequenza temporale. Nel gruppo Carattere puoi regolare la dimensione o il colore dei caratteri mentre nel gruppo Paragrafo puoi modificare l'allineamento del testo.
- Per modificare il colore di sfondo della freccia (o la grafica scelta per la sequenza temporale), fai clic sull'immagine e nel gruppo Disegno fai clic su Riempimento forma. Scegli il colore che desideri dalla tavolozza.
- Per cambiare il colore dei cerchi nella freccia, fai clic su un cerchio, tieni premuto MAIUSC e fai clic sui cerchi rimanenti. A questo punto, nel gruppo Disegno seleziona Riempimento forma per scegliere un nuovo colore.
- Per modificare il tipo e la dimensione dei caratteri delle attività sulla sequenza temporale, fai clic sul testo nella diapositiva e nel gruppo Carattere e regola la dimensione, il tipo e il colore del carattere.
- Per aggiungere il tuo logo, fai clic sulla scheda Inserisci e seleziona Immagini. Seleziona il tuo logo e inseriscilo nella diapositiva.
Integrazione con Office Timeline per creare una splendida sequenza temporale di progetto
Con l'integrazione di Smartsheet e Office Timeline, puoi evidenziare visivamente le parti più importanti del tuo progetto in una splendida sequenza temporale. Puoi usare i filtri per rimuovere i dati superflui, personalizzare la sequenza temporale con colori e forme e condividerla facilmente con altri utenti in formato immagine, .PDF o diapositiva PowerPoint.
Nota: Office Timeline richiede Windows e PowerPoint. Gli utenti Mac dovranno eseguire Windows e Office utilizzando una macchina virtuale come Parallels Desktop, VMware, Fusion o VirtualBox.
- Scarica e installa la versione di prova di Office Timeline qui (scarica gratuitamente la versione di prova di 15 giorni). Dopo il periodo di prova, dovrai acquistare una licenza per utilizzare l'integrazione di Office Timeline e Smartsheet.
- Apri PowerPoint e crea una nuova diapositiva. Seleziona la scheda Office Timeline e fai clic su Nuovo > Importa dati > Importa da Smartsheet.
- Segui le istruzioni per accedere al tuo account Smartsheet. Quindi, fai clic sulla casella accanto al foglio che desideri importare in PowerPoint. Puoi anche scegliere di includere o escludere alcune informazioni sul tuo foglio.
- Una volta creata la sequenza temporale, puoi modificare i colori, i simboli, il layout e aggiungere il tuo marchio e logo.
Migliora la visibilità con la gestione del lavoro in tempo reale in Smartsheet
Dalla semplice gestione delle attività e pianificazione dei progetti, alla complessa gestione delle risorse e del portfolio, Smartsheet ti aiuta a migliorare la collaborazione e ad aumentare la velocità del lavoro, consentendoti di ottenere di più. La piattaforma Smartsheet semplifica la pianificazione, l'acquisizione, la gestione e la creazione di report sul lavoro da qualsiasi luogo, aiutando il tuo team a essere più efficace e ottenere di più. Crea report sulle metriche chiave e ottieni visibilità in tempo reale sul lavoro mentre accade con report di riepilogo, pannelli di controllo e flussi di lavoro automatizzati creati per mantenere il tuo team connesso e informato. Quando i team hanno chiarezza sul lavoro da svolgere, possono ottenere maggiori risultati in meno tempo. Prova Smartsheet gratuitamente, oggi.