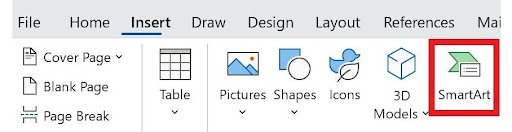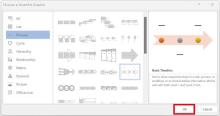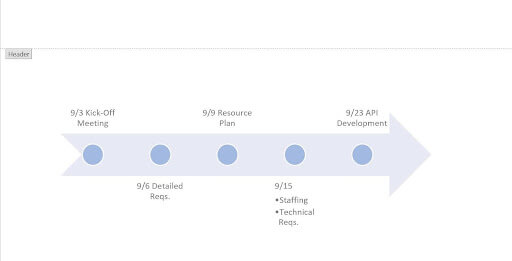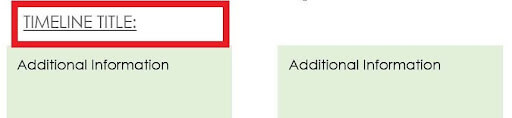Come personalizzare la sequenza temporale in Word
Una volta aggiunte le informazioni e le date del progetto, è facile modificare la sequenza temporale. È possibile aggiungere un titolo, passare a un layout di sequenza temporale diverso e personalizzare la palette di colori.
Aggiungi un titolo alla tua sequenza temporale
- Fai doppio clic sull'area dell'intestazione del documento Word (la parte superiore del documento).
- Vedrai una linea apparire con una piccola casella grigia che dice Intestazione. Vedrai anche il cursore nell'area dell'intestazione. Inizia a digitare qui il titolo della tua sequenza temporale.
- Puoi cambiare la dimensione e il colore del carattere nel menu a discesa Caratteri nella scheda Home . Nel gruppo Paragrafo , puoi cambiare l'allineamento del testo.
Scegli un layout di sequenza temporale diverso
- Doppio clic sulla parte azzurra della freccia.
- Nella scheda Progettazione SmartArt , nel gruppo Layout , fai clic sulla freccia verso il basso a destra. Qui puoi accedere a tutte le opzioni grafiche SmartArt. Fai clic sul layout della sequenza temporale che desideri utilizzare.
Modifica il colore della sequenza temporale
- Per cambiare il colore dello sfondo della sequenza temporale, fai clic sull'immagine e nella scheda Formato , fai clic su Riempimento forma. Seleziona il nuovo colore di sfondo che desideri.
- Per cambiare il colore dei cerchi, fai clic su un cerchio, tieni premuto MAIUSC e fai clic sugli altri cerchi. Seleziona Riempimento forma nuovamente per scegliere il colore che desideri.
- Per cambiare il carattere e la dimensione del carattere delle attività sulla sequenza temporale, fai clic sullo spazio bianco attorno alla sequenza temporale. Nella scheda Home, regola la dimensione, il tipo e il colore nel gruppo Carattere .
Modello di timeline semplice per Microsoft Word

Scarica il modello di sequenza temporale semplice per Microsoft Word
Quando utilizzare questo modello: I project manager, i pianificatori di eventi, gli analisti aziendali, i marketer e i professionisti delle risorse umane possono utilizzare questo modello per pianificare e monitorare traguardi, attività ed eventi in modo più efficace. Chiarisce la timeline dall'inizio per garantire che tutti i team e gli stakeholder siano sulla stessa lunghezza d'onda.
Caratteristiche notevoli del modello: Questo modello delinea compiti importanti e date di traguardo in una timeline visiva semplice ma dettagliata. Accanto a ciascuna data, c'è spazio per aggiungere dettagli essenziali, come obiettivi o prossimi passi. Puoi modificare le date della timeline per mostrare date specifiche, mesi, trimestri o anni secondo necessità.
Modello di timeline di progetto per Microsoft Word
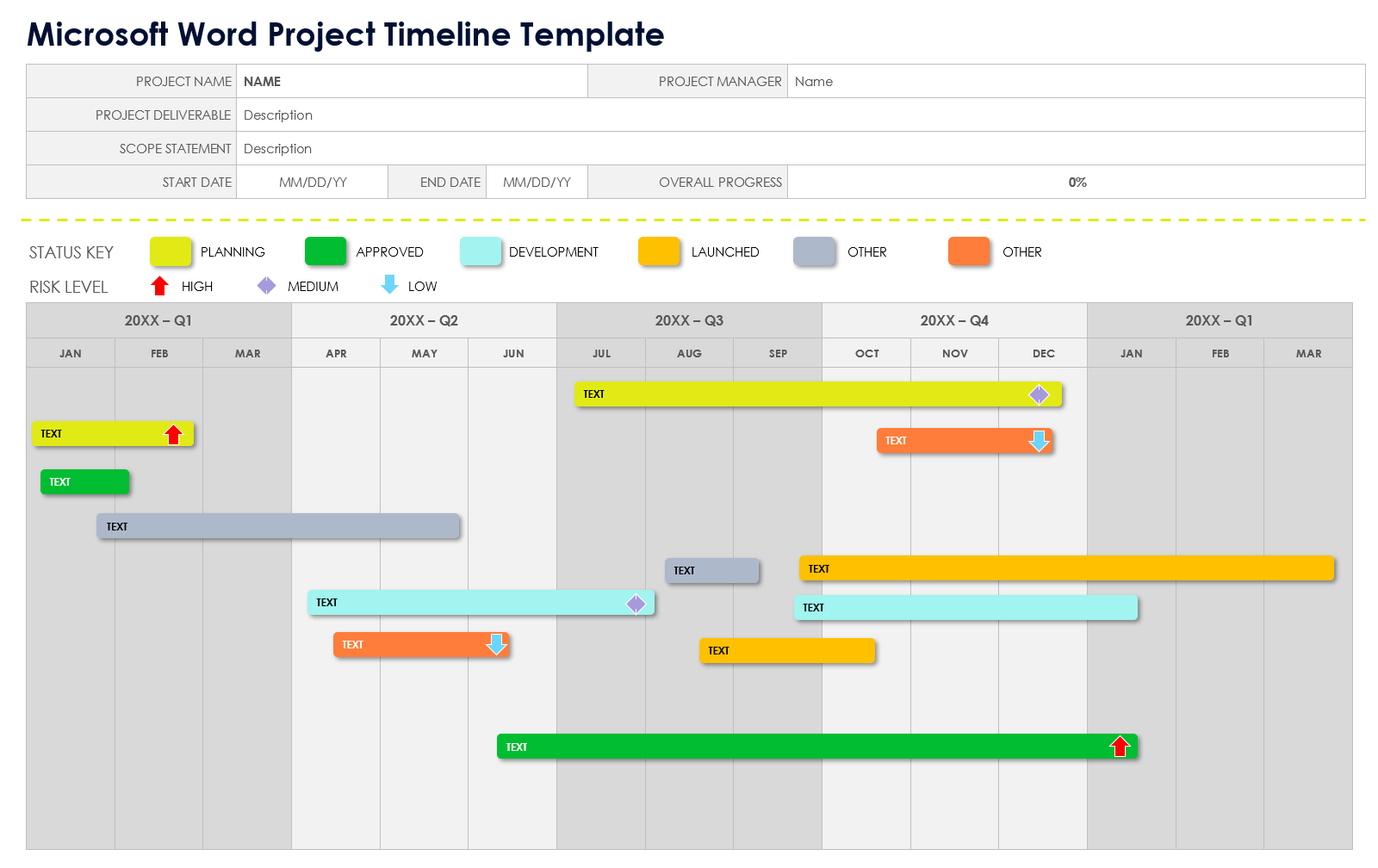
Scarica il modello di timeline di progetto per Microsoft Word
Quando utilizzare questo modello: I professionisti della gestione dei progetti, della pianificazione degli eventi, della gestione delle costruzioni, del marketing, dell'IT e delle risorse umane possono utilizzare questo modello per delineare e visualizzare i programmi di progetto, i compiti e i traguardi.
Caratteristiche notevoli del modello: Questa tabella del modello include spazio per elencare il nome del progetto, il manager, i risultati e la dichiarazione di ambito. Questo modello visualizza i traguardi e i compiti del progetto in corsie orizzontali su una timeline visiva mensile e trimestrale, e presenta chiavi di stato e livello di rischio codificate a colori per ciascun compito per informare e aggiornare i membri del team sullo stato del progetto e sui traguardi.
Puoi anche scegliere tra una varietà di modelli di timeline in Microsoft Word nel nostro riepilogo completo, che include strutture di timeline orarie, annuali, Agile e altre specifiche.
Modello di timeline verticale per Microsoft Word

Scarica il modello di timeline verticale per Microsoft Word
Quando utilizzare questo modello: I professionisti della pianificazione degli eventi, della gestione dei progetti, dell'analisi aziendale, del marketing e delle risorse umane possono utilizzare questo modello per delineare e dettagliare una visualizzazione della timeline in un formato lineare, con compiti che si susseguono dall'alto verso il basso in un layout verticale.
Caratteristiche notevoli del modello: Questo modello include spazio per elencare date della timeline, eventi e informazioni aggiuntive. La timeline verticale occupa meno spazio orizzontale ed è facile da seguire dall'alto verso il basso. Questo formato è più intuitivo per organizzare eventi e compiti cronologici, poiché il layout verticale fornisce un flusso facile da seguire.
Come costruire una timeline utilizzando un modello
Puoi anche utilizzare un modello di timeline di Microsoft Word da questa pagina per pianificare e gestire eventi, compiti e traguardi. Scarica una delle opzioni su questa pagina e utilizza la seguente guida passo-passo per aprire e completare il modello di timeline:
- Scarica il Modello di timeline semplice .
- Fai doppio clic per aprire il file del modello scaricato.
- Inserisci il nome del tuo progetto nel campo Titolo della timeline.
- Inserisci la timeline Data.
- Inserisci il Attività/Milestone.
- Inserisci eventuali dettagli aggiuntivi sul progetto o sulla timeline nel campo Informazioni aggiuntive.
Come creare una timeline in Smartsheet
La funzione Timeline di Smartsheet è una nuova visualizzazione a cui puoi accedere nello stesso modo in cui selezioni le visualizzazioni Gantt, Bacheca, Calendario o Griglia. Puoi accedere alla Visualizzazione timeline in qualsiasi foglio che contenga una o più colonne di date.
Segui questi passaggi per creare e utilizzare una timeline in Smartsheet:
- Apri un foglio esistente che contenga almeno una colonna di date in Smartsheet. In questo esempio, utilizziamo un modello di piano di progetto semplificato per mostrarti come personalizzare le funzionalità. Cambia visualizzazione e seleziona Timeline. La schermata passerà dalla Visualizzazione griglia alla Visualizzazione timeline.
- L'intervallo di tempo viene visualizzato orizzontalmente nella parte superiore.
Puoi raggruppare le attività per visualizzare meglio come procede il lavoro. Clicca su Gruppo nella barra di navigazione superiore e scegli Assegnato a nel menu a discesa per Prima per e Stato nel menu a discesa per Quindi per.
Nota: non è necessario selezionare un filtro per Quindi per. Puoi raggruppare in base a un solo filtro.
- Nella timeline, Calcola budget appare in rosso perché questa attività è scaduta. Passa il mouse sulla barra rossa per visualizzare ulteriori dettagli sull'attività.
- Puoi modificare i dettagli di un'attività nella Visualizzazione timeline. Passa il mouse su un'attività, clicca con il tasto destro del mouse e clicca su Modifica dettagli. Una visualizzazione Dettagli appare sul lato destro. Clicca su un campo qualsiasi e apporta le modifiche che desideri. Le modifiche vengono salvate nella timeline.
- Modifica la scala temporale per la visualizzazione delle attività sulla timeline cliccando sull'icona della scala temporale nella barra di navigazione superiore e cliccando su Giorni, Settimane, Mesi, Trimestri, o Anni.
Prendi decisioni migliori e più velocemente con la Visualizzazione timeline in Smartsheet
La visualizzazione Timeline in Smartsheet consente agli utenti di pianificare, visualizzare e collaborare su lavori basati sulla data in tempo reale, consentendoti di organizzare facilmente le attività, monitorare i progressi e comunicare lo stato.
Con pochi clic, avvia il timeline del progetto su qualsiasi foglio per visualizzare il tuo lavoro, comprenderne i dettagli e modificare le informazioni, semplificando il monitoraggio dell'avanzamento del progetto, l'individuazione dei blocchi e la comunicazione degli stati.
Scopri come timeline visualizzazione in Smartsheet può aiutare il tuo team a visualizzare il lavoro basato sulle date e ottenere maggiore efficienza e trasparenza tra i progetti.
Scopri di più sulla visualizzazione bacheca in Smartsheet.