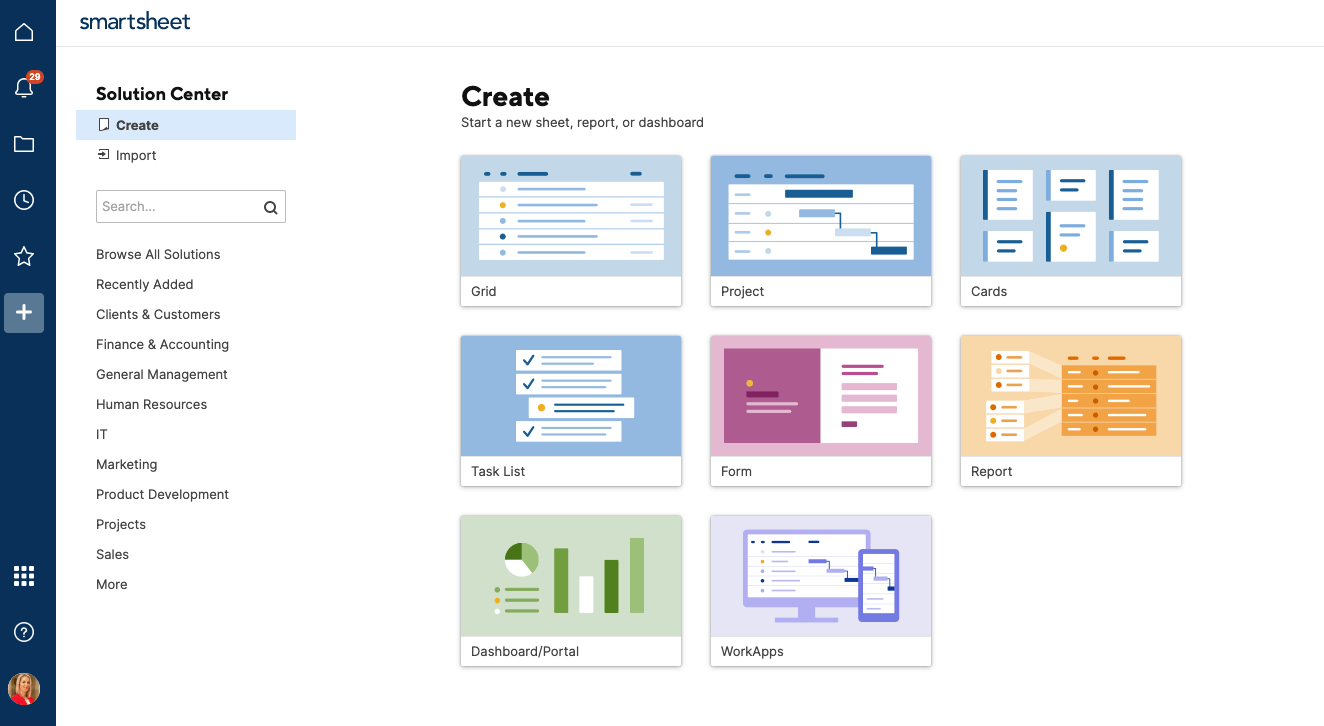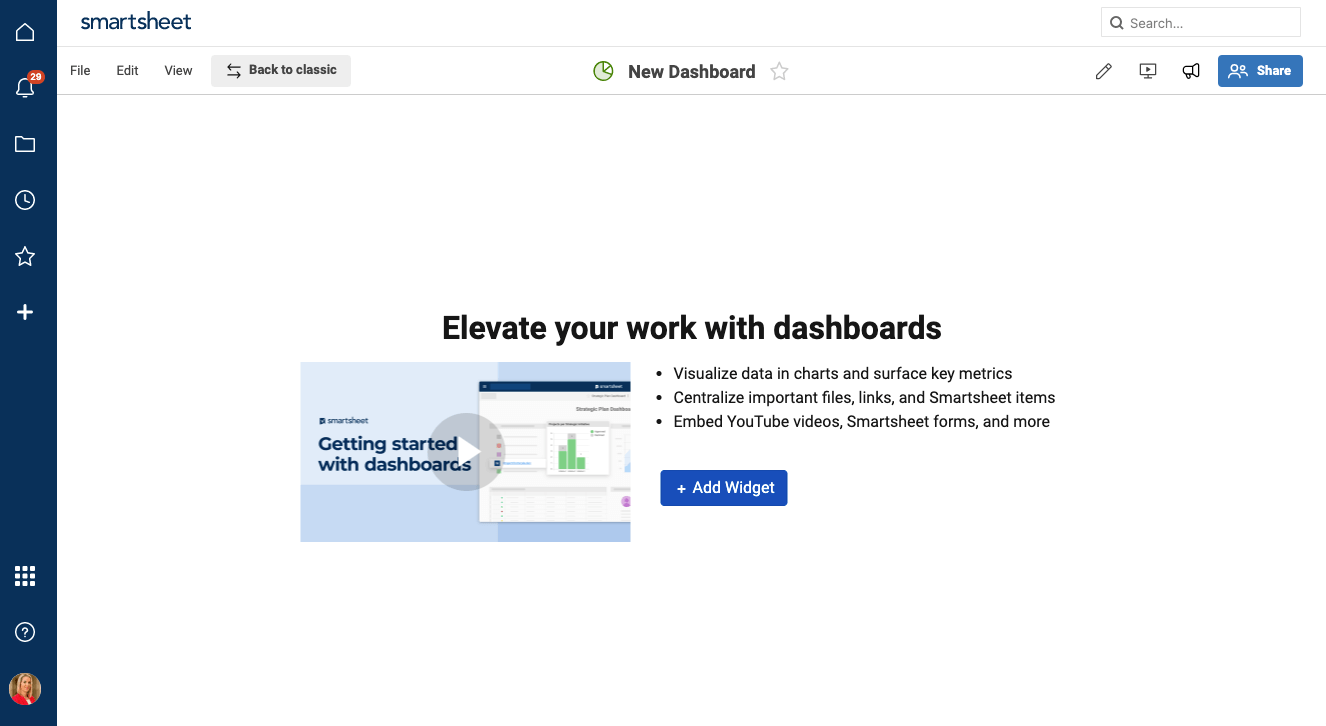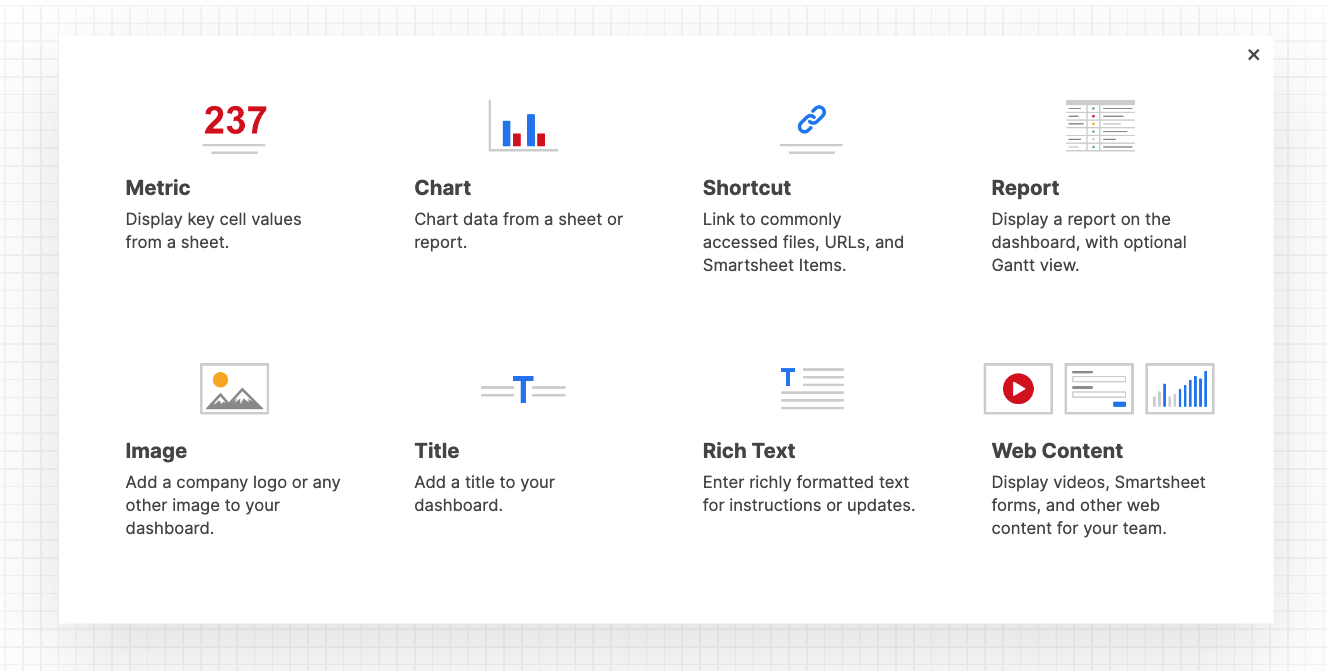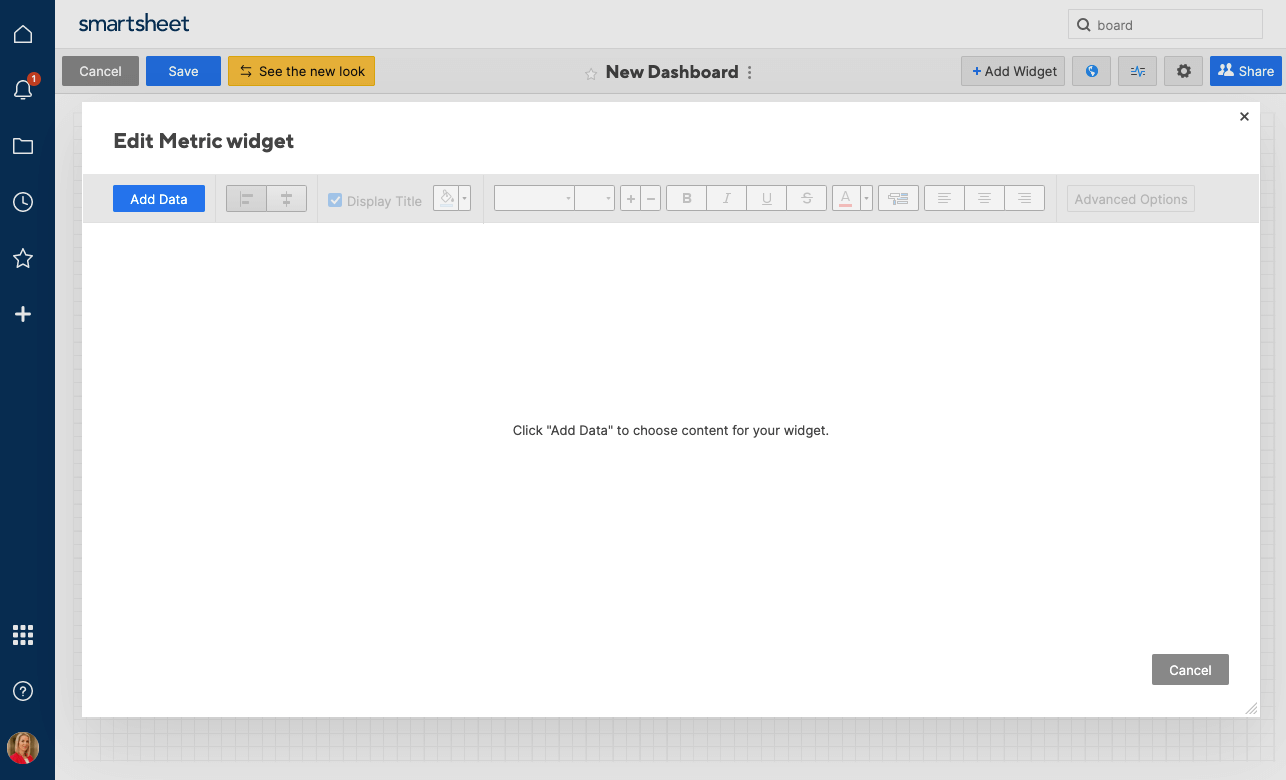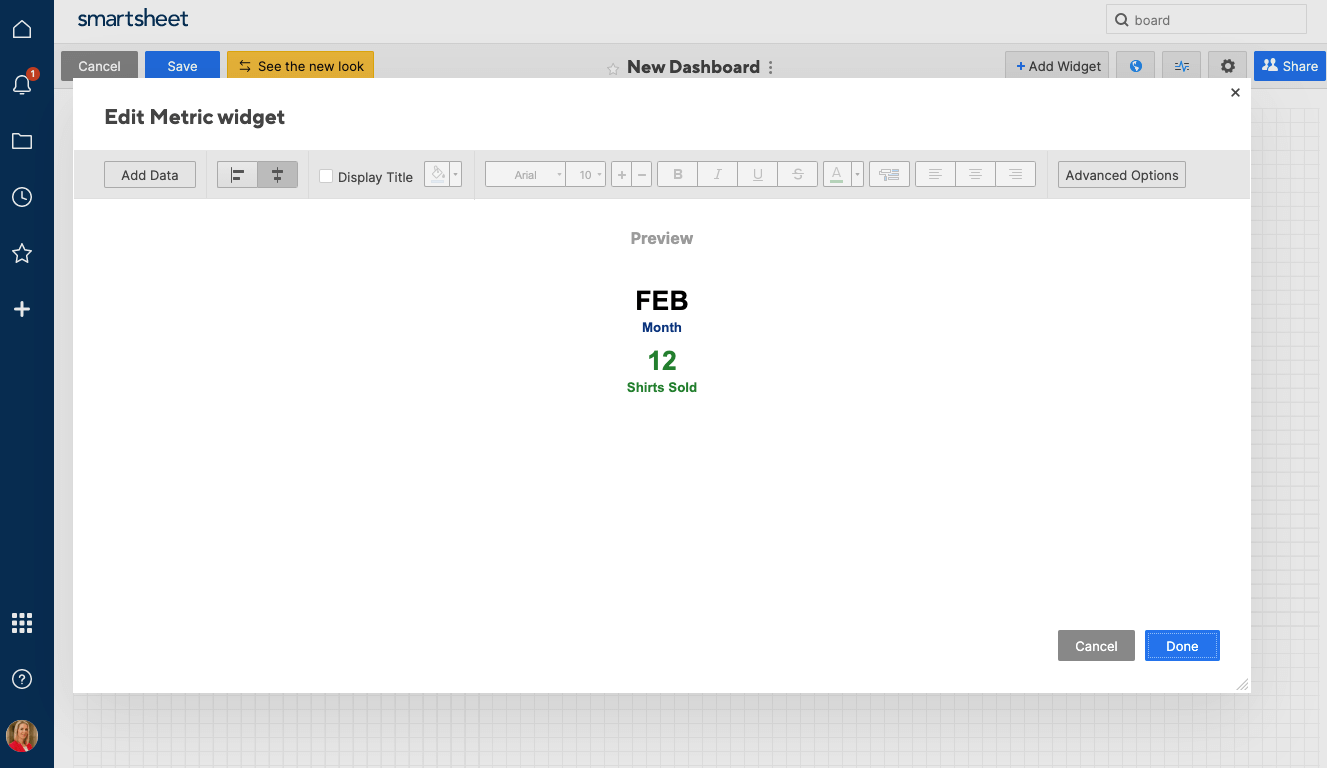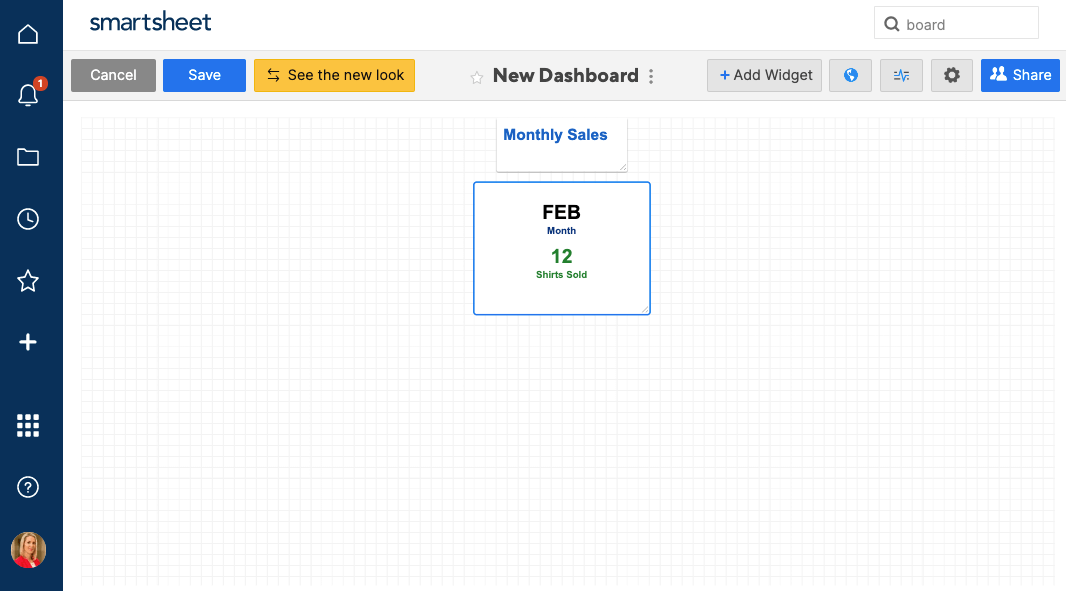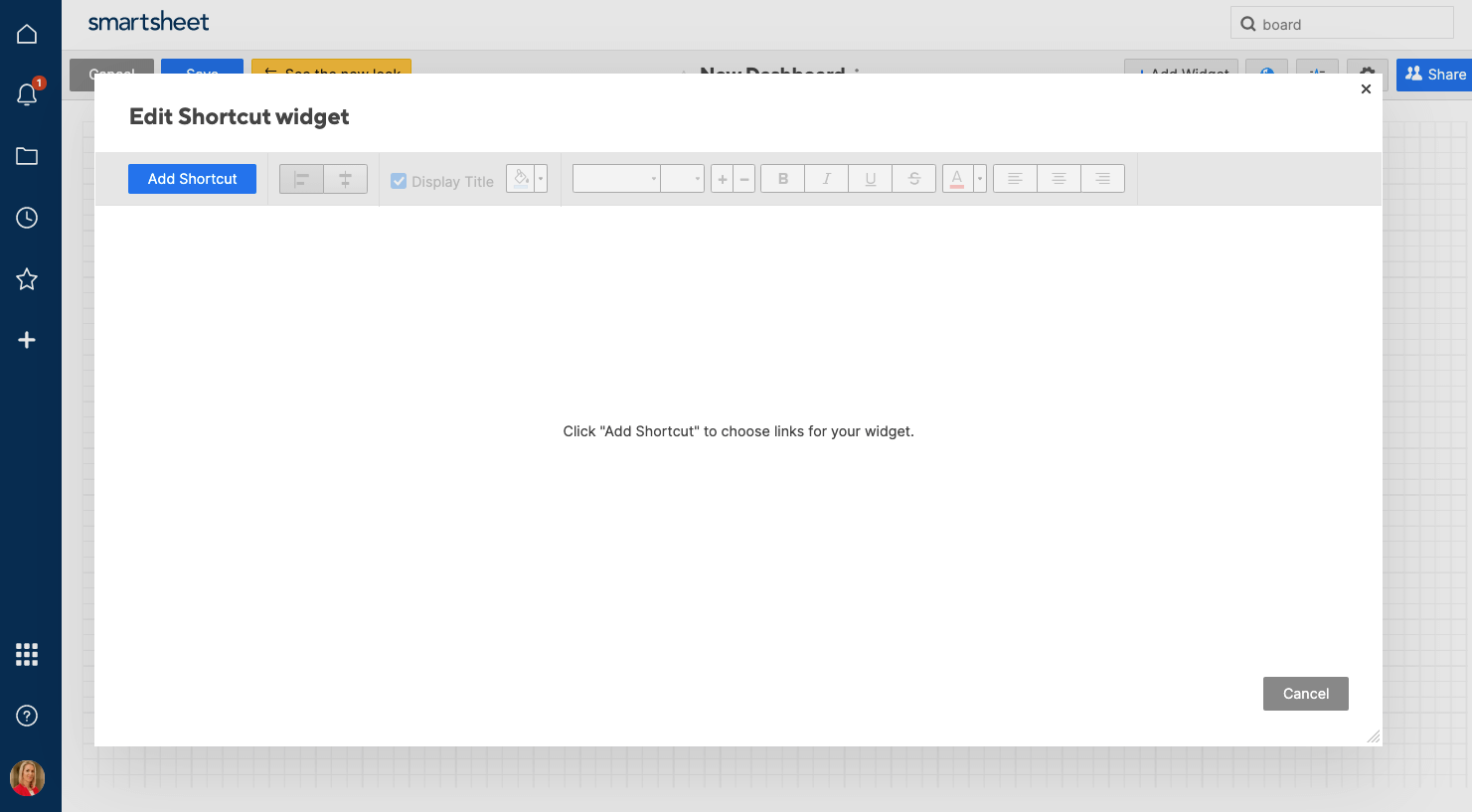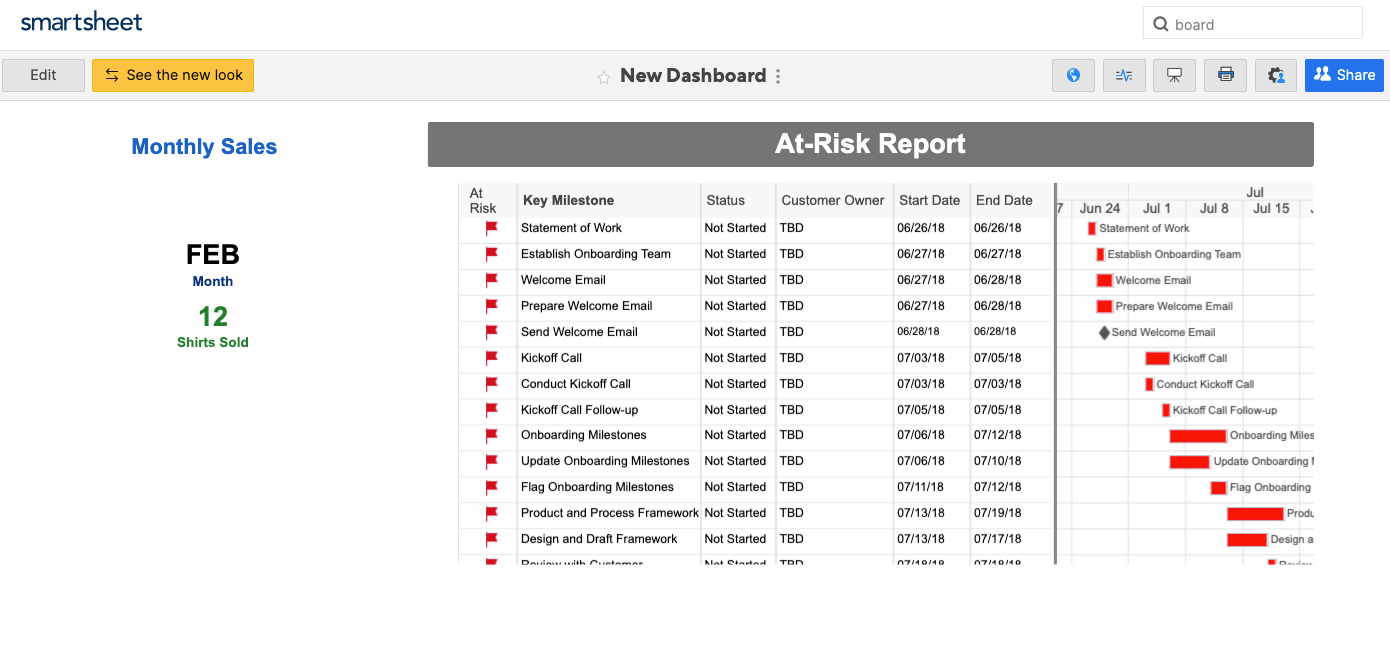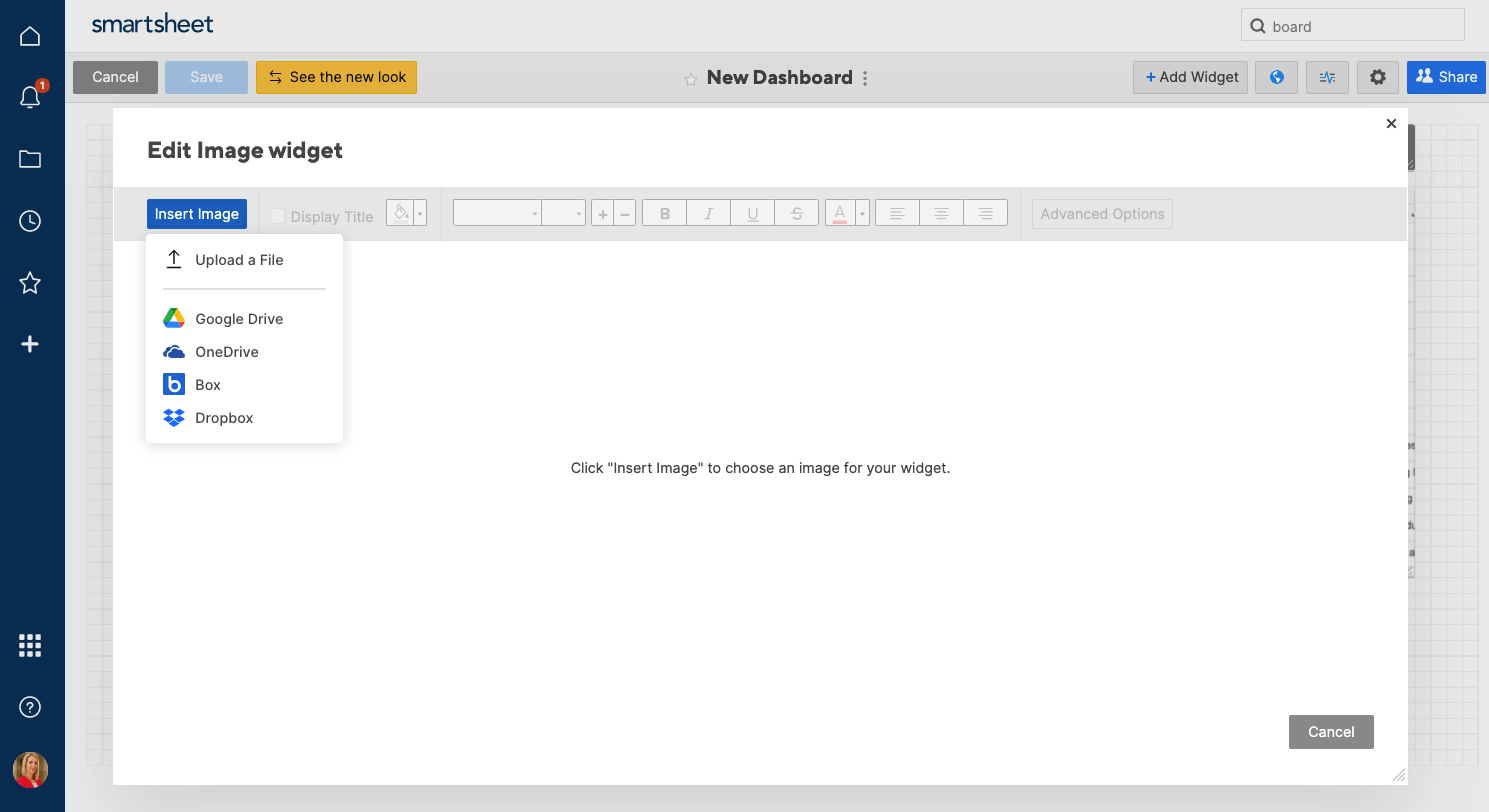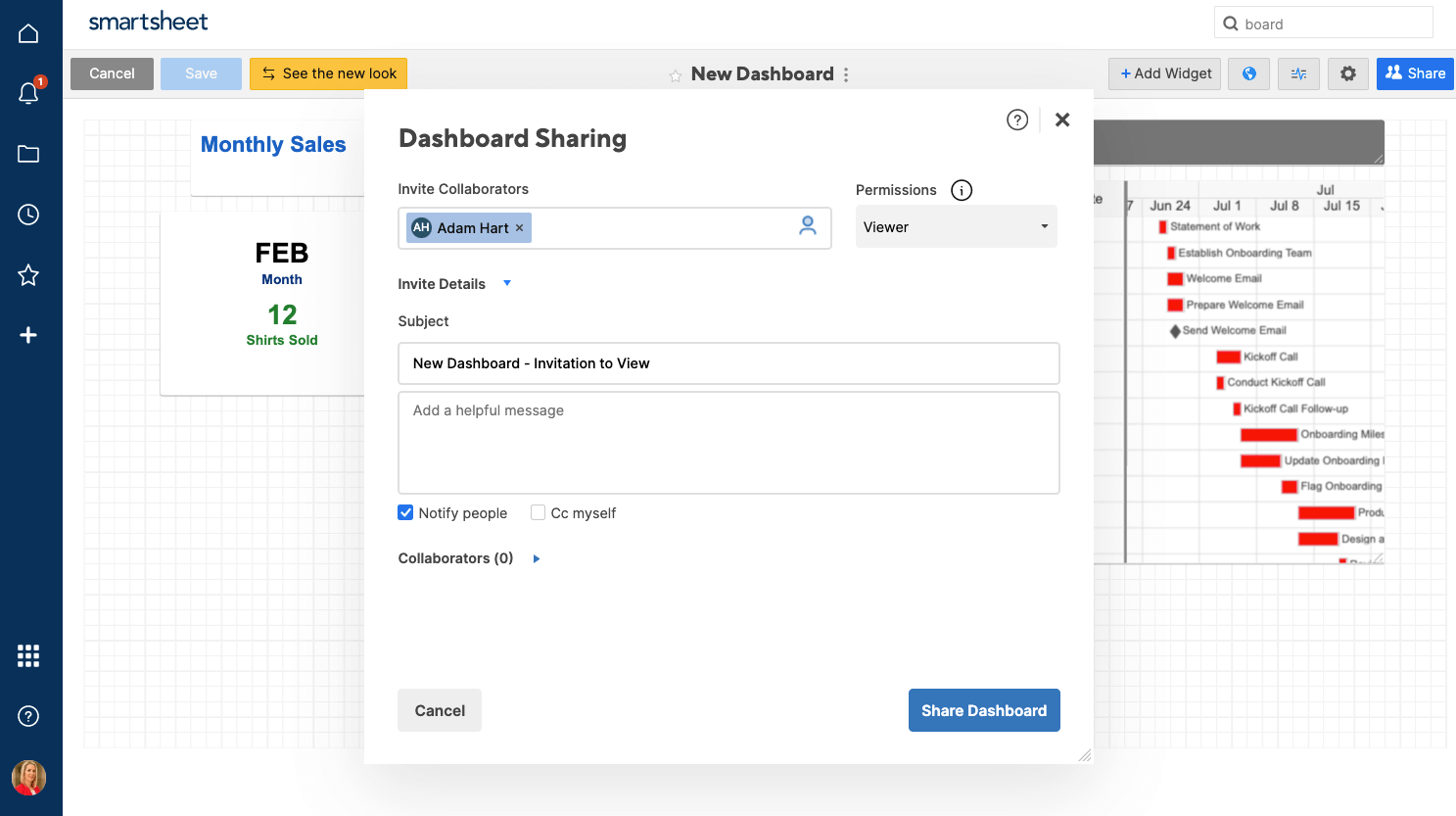Che cos'è un pannello di controllo per la gestione dei progetti?
Un pannello di controllo è una visualizzazione di alto livello del lavoro svolto. È possibile creare un pannello del genere per esaminare le statistiche chiave, creare report interdipartimentali o tenere traccia dello stato generale nel tempo.
I pannelli di controllo offrono una lettura semplice, per elaborare valori e parametri importanti e confrontare le statistiche. Sono anche un attore chiave nella gestione dei progetti Agile perché consentono ai team di vedere chiaramente i progressi e reagire di conseguenza. Questi pannelli possono aiutare i team ad anticipare gli ostacoli e ad adattarsi in modo rapido ed efficiente per raggiungere i propri obiettivi.
I pannelli di controllo per la gestione dei progetti sono utili per gestire progetti con più parti. Inoltre, i pannelli di gestione mantengono gli elementi principali di un pannello di controllo tipico (cioè una panoramica visiva di alto livello), ma sono perfetti per tenere traccia di diversi team, spostare le scadenze, le sfide e le attività imminenti e la traiettoria e i progressi generali del progetto. Quando crei un pannello di controllo per la gestione dei progetti, probabilmente estrarrai i dati da diversi fogli di calcolo, sequenze temporali e risorse, per creare un hub di informazioni completo. Infine, l'aggregazione di tutti questi punti dati chiave in un unico pannello di controllo consente ai project manager di gestire il lavoro e mostrare lo stato alle parti interessate sia interne che esterne.
Gestione dei progetti semplice e potente con Smartsheet. Guarda tu stesso.
Smartsheet è una piattaforma basata su cloud che consente a team e organizzazioni di pianificare, gestire e creare report sui progetti, aiutandoti a progredire più velocemente e ottenere di più. Guarda Smartsheet in azione.
Perché creare un pannello di controllo per la gestione dei progetti?
I pannelli di controllo per la gestione dei progetti nascono da un'esigenza comune: fornire istantaneamente informazioni vitali sul progetto. I primi pannelli evidenziavano alcuni parametri chiave, ma ora sono molti e semplici i modi da applicare per intrecciare dati più complessi, nonché informazioni e immagini scritte.
Anche se puoi ovviamente progettare un pannello di controllo per la gestione dei progetti partendo da zero, esistono molti strumenti online che faranno risparmiare tempo di configurazione in modo da poterti concentrare sull'avanzamento del progetto. Ad esempio, l'utilizzo di un modello gratuito di pannello di controllo in formato Excel ti aiuterà a iniziare rapidamente. In questo elenco puoi trovare modelli per un pannello di controllo semplice per la gestione dei progetti, uno per i parametri, un portfolio di progetti e altro ancora. Ognuno di questi modelli è facile da usare e può essere applicato a una moltitudine di progetti, da una versione del prodotto a un progetto di costruzione.
Assicurati di scegliere il modello più adatto e che migliora il tuo stile di gestione dei progetti. Se usato correttamente, un pannello di controllo essere un componente chiave della pianificazione del progetto Agile: dovrebbe aiutare il tuo team a risparmiare tempo, identificare tempestivamente le battute d'arresto e tenere traccia delle prestazioni. Qualunque modello tu scelga, quello che speri è che il pannello per la gestione del progetto aumenti l'efficienza fornendo report di alto livello di facile comprensione.
Come configurare un pannello di controllo in Smartsheet
Passaggio 1: compila i dati in fogli o report
Per creare un pannello di controllo in Smartsheet, dovrai riempire altre aree di lavoro Smartsheet con i dati in modo da poterli inserire nel pannello. Dovrai anche assicurarti che i fogli o i report siano configurati correttamente. Tali aree dovrebbero già mostrare i risultati o i totali che si desidera visualizzare nel pannello di controllo. I parametri chiave devono essere calcolati direttamente nel foglio di origine o nel report, poiché il pannello di controllo riunirà semplicemente questi punti dati.
In questo esempio, creeremo un pannello di controllo per monitorare lo stato e le attività di un progetto di apertura di un negozio. Questo pannello di controllo per la gestione dei progetti ci offrirà una visualizzazione semplice da leggere, altamente visiva e di primo livello dei punti dati e degli aggiornamenti sullo stato di avanzamento del progetto in corso.
Passaggio 2: crea il tuo pannello di controllo
- Per iniziare a utilizzare i pannelli di controllo di Smartsheet, vai all'icona + in Smartsheet e fai clic su Crea.
- Seleziona Pannello di controllo dall'elenco .
3. Assegna un nome al pannello di controllo. Il nome di questo pannello sarà Pannello di controllo apertura negozio. Fai clic su OK.
Quando apri per la prima volta il pannello, l'area di lavoro sarà vuota. Smartsheet ti offre la massima flessibilità per creare il pannello di controllo che visualizza al meglio le informazioni desiderate, quindi dovrai costruire il tuo pannello partendo da zero.
Passaggio 3: crea il tuo pannello di controllo con i widget
- Costruirai il tuo pannello di controllo aggiungendo widget o caselle interattive di informazioni per visualizzare risultati chiave, parametri o altri punti dati. Una volta creati, nel pannello di controllo i widget avranno l'aspetto di riquadri.
- Fai clic su +Aggiungi widget nella parte superiore del pannello di controllo.
- Ci sono sette diversi tipi di widget tra cui scegliere.
- Parametri e Dati foglio vengono utilizzati per far emergere i punti dati da un foglio nel pannello di controllo.
- I widget Scorciatoie ed Elenco scorciatoie ti consentono di inserire un URL nel tuo pannello di controllo, o di collegarlo ad altri workspace Smartsheet (fogli, report, ecc.).
- Utilizza il widget Rich Text per creare caselle di testo. È utile per aggiungere titoli, istruzioni o richiamare determinati obiettivi raggiunti.
- Il widget Report consente di visualizzare un intero report nel pannello di controllo. Un report funge da filtro di alto livello ed è un ottimo modo per mostrare le informazioni di riepilogo su più fogli.
- Infine, il widget Immagine ti permette di inserire un'immagine direttamente nel pannello di controllo.
4. Aggiungi widget
A. Aggiungi un widget Rich Text
1. Seleziona il widget Rich Text e aggiungi testo al campo. Puoi regolare le dimensioni e il carattere del testo e giocare con i colori e l'allineamento direttamente nel widget, in modo simile alla funzionalità di formattazione che avresti in altri programmi di modifica del testo.
2. Fai clic su Fine.
3. Il widget di testo appena creato verrà mostrato nell'area di lavoro del pannello di controllo. È possibile spostare il widget utilizzando il trascinamento della selezione oppure fare clic e trascinare l'angolo del widget per modificarne le dimensioni. Tuttavia, la procedura consigliata consiste nell'attendere la regolazione delle dimensioni e del layout dei widget fino a quando non sono stati creati tutti.
B. Aggiungi un widget Parametri
1. Fai di nuovo clic su +Aggiungi widget e seleziona il widget Parametri per visualizzare i valori o i parametri chiave dal foglio sottostante.
2. Fai clic sul pulsante Aggiungi dati nell'angolo in alto a sinistra.
3. Cerca il foglio desiderato o scorri tutti i fogli e i report disponibili e seleziona da quale estrarre i dati.
4. Seleziona il valore o i valori della cella che desideri visualizzare nel pannello di controllo e fai clic su OK
*Il tuo widget ora visualizzerà queste celle. Creerà un'etichetta predefinita in base al nome della colonna originale, ma è possibile rietichettare le celle facendo clic nel campo dell'etichetta. È inoltre possibile creare un titolo per il widget selezionando la casella Visualizza titolo e rinominando il titolo predefinito. Hai a disposizione l'intera gamma di opzioni personalizzabili, in modo da poter modificare colore, dimensioni del testo, allineamento, ecc.
5. Fai clic su Opzioni avanzate nell'angolo in alto a destra per creare un'azione cliccabile per il widget.
6. Seleziona l'interazione corretta dalle opzioni nell'elenco a discesa:
- Non fare nulla
- Apri foglio di origine : in tal modo sarai indirizzato al foglio da cui provengono i dati Parametri
- Vai a un URL...: per essere indirizzato a qualsiasi URL
- Apri un elemento Smartsheet : per andare a un altro workspace di Smartsheet
7. Fai clic su OK.
8. Fai clic su Fine quando hai finito di modificare il widget e lo vedrai nel pannello di controllo.
D. Aggiungi widget Scorciatoie
1. I widget Scorciatoie ti permetteranno di creare link selezionabili nel pannello di controllo.
2. Fai clic su Aggiungi scorciatoia... nell'angolo in alto a sinistra.
*Ora hai la possibilità di collegare un URL, allegare un collegamento live a un file o connetterti a un altro workspace Smartsheet.
3. In questo esempio, ci collegheremo a due workspace Smartsheet: un pannello di controllo delle prestazioni degli appaltatori e un pannello di controllo delle prestazioni finanziarie. Scorri tra gli elementi Smartsheet disponibili o cerca quello che desideri. Fai clic su OK
4. Il widget inserirà questi link nel widget in un formato elenco con un'icona. Modifica le etichette predefinite, la dimensione del testo e il carattere, ecc. in base alle tue preferenze di visualizzazione.
5. Fai clic su Fine.
E. Crea un widget Report
1. Fai clic su +Aggiungi widget e seleziona Report, per far emergere un intero report Smartsheet, un filtro di alto livello che ti consente di visualizzare informazioni chiave su progressi, dati o altro lavoro svolto in Smartsheet.
2. Fai clic su Seleziona report nell'angolo in alto a sinistra.
3. Scorri gli elementi Smartsheet disponibili e seleziona il report da cui desideri estrarre. In questo esempio, selezioneremo il report della fase di ammodernamento. Fai clic su OK
4. Dopo aver creato il widget, puoi scegliere di mantenere o rimuovere la formattazione originale dal report o aggiungere un titolo. Proprio come il widget Parametri , puoi fare clic su Modifica interazione per assegnare al widget una proprietà cliccabile.
5. Fai clic su Fine per rilasciare il widget Report direttamente nel pannello di controllo e usa il trascinamento della selezione per regolare le dimensioni e l'orientamento dei widget.
F. Aggiungi il widget Immagine
- Seleziona il widget Immagine dalle opzioni del widget.
- Seleziona Inserisci immagine nell'angolo in alto a sinistra. Ora puoi allegare un'immagine dal computer o da uno dei numerosi servizi cloud.
G. Aggiungi altri widget
- Se vuoi aggiungere un widget simile a quello che hai già creato, fai clic sull'icona col simbolo più. Questo è il pulsante Clona widget e serve a creare una copia del widget esistente. Ora puoi semplicemente scambiare il punto dati specifico con un altro che desideri visualizzare sul pannello di controllo.
- Ripeti questi passaggi per includere tutti i widget che desideri visualizzare nel pannello di controllo.
Questo pannello di controllo per la gestione dei progetti offre al project manager e ad altre importanti parti interessate una panoramica chiara e visiva del progetto di apertura del negozio. Il pannello di controllo funge da aggregato di tutte le attività correlate, i parametri del progetto e i rapporti sullo stato, in modo che i membri del team possano ottenere informazioni preziose sullo stato di avanzamento del progetto a colpo d'occhio.
Inoltre, i dati visualizzati nel pannello di controllo sono attivi, il che significa che si aggiorneranno automaticamente col variare dei dati nei fogli sottostanti. Ciò garantisce che tutte le informazioni siano aggiornate, in modo che il pannello di controllo possa fornire un aggiornamento accurato dello stato di tutti i dati di primo livello.
Passaggio 4: condividi il pannello di controllo
1. Seleziona il pulsante Condivisione nella parte inferiore della pagina per condividere il pannello di controllo con altri membri del team.
2. Aggiungi i nomi delle persone con cui vuoi condividere il pannello di controllo e regola il loro livello di autorizzazione. Le autorizzazioni di Amministratore consentono ai collaboratori di modificare il pannello di controllo, mentre le autorizzazioni di Lettore consentono agli utenti esclusivamente di consultare le informazioni contenute in un pannello di controllo.
3. Aggiungi un messaggio personale facoltativo e fai clic su Condividi pannello di controllo.
Segui i passaggi precedenti per creare un hub di informazioni visive che ti aiuti a gestire il progetto e tenere traccia dei progressi a colpo d'occhio. Un pannello di controllo per la gestione dei progetti può essere estremamente utile per i project manager, per progetti di qualsiasi tipo o dimensione. Ricorda, il pannello di controllo ti offre la flessibilità di gestire ed evidenziare i tipi di dati specifici che desideri visualizzare, in modo da poter gestire il tuo lavoro a modo tuo.
Modelli Smartsheet per la gestione dei progetti
Dalla semplice gestione delle attività e pianificazione dei progetti, alla complessa gestione delle risorse e del portfolio, Smartsheet ti aiuta a migliorare la collaborazione e ad aumentare la velocità del lavoro, consentendoti di ottenere di più. La piattaforma Smartsheet semplifica la pianificazione, l'acquisizione, la gestione e la creazione di report sul lavoro da qualsiasi luogo, aiutando il tuo team a essere più efficace e ottenere di più. Crea report sulle metriche chiave e ottieni visibilità in tempo reale sul lavoro mentre accade con report di riepilogo, pannelli di controllo e flussi di lavoro automatizzati creati per mantenere il tuo team connesso e informato. Quando i team hanno chiarezza sul lavoro da svolgere, possono ottenere maggiori risultati in meno tempo. Prova Smartsheet gratuitamente, oggi.