Come creare un calendario in Microsoft Excel per Windows
Segui queste istruzioni per creare un calendario usando un modello predefinito nell’app desktop Microsoft Windows. Questa esercitazione usa la versione più recente di Excel in Microsoft Office 16 per Windows.
- Apri Microsoft Excel sul tuo PC.
- Clicca sull’icona Nuovo nel menu di navigazione a sinistra.
Clicca su Calendario sotto la barra di ricerca per visualizzare i modelli di calendario Microsoft inclusi.
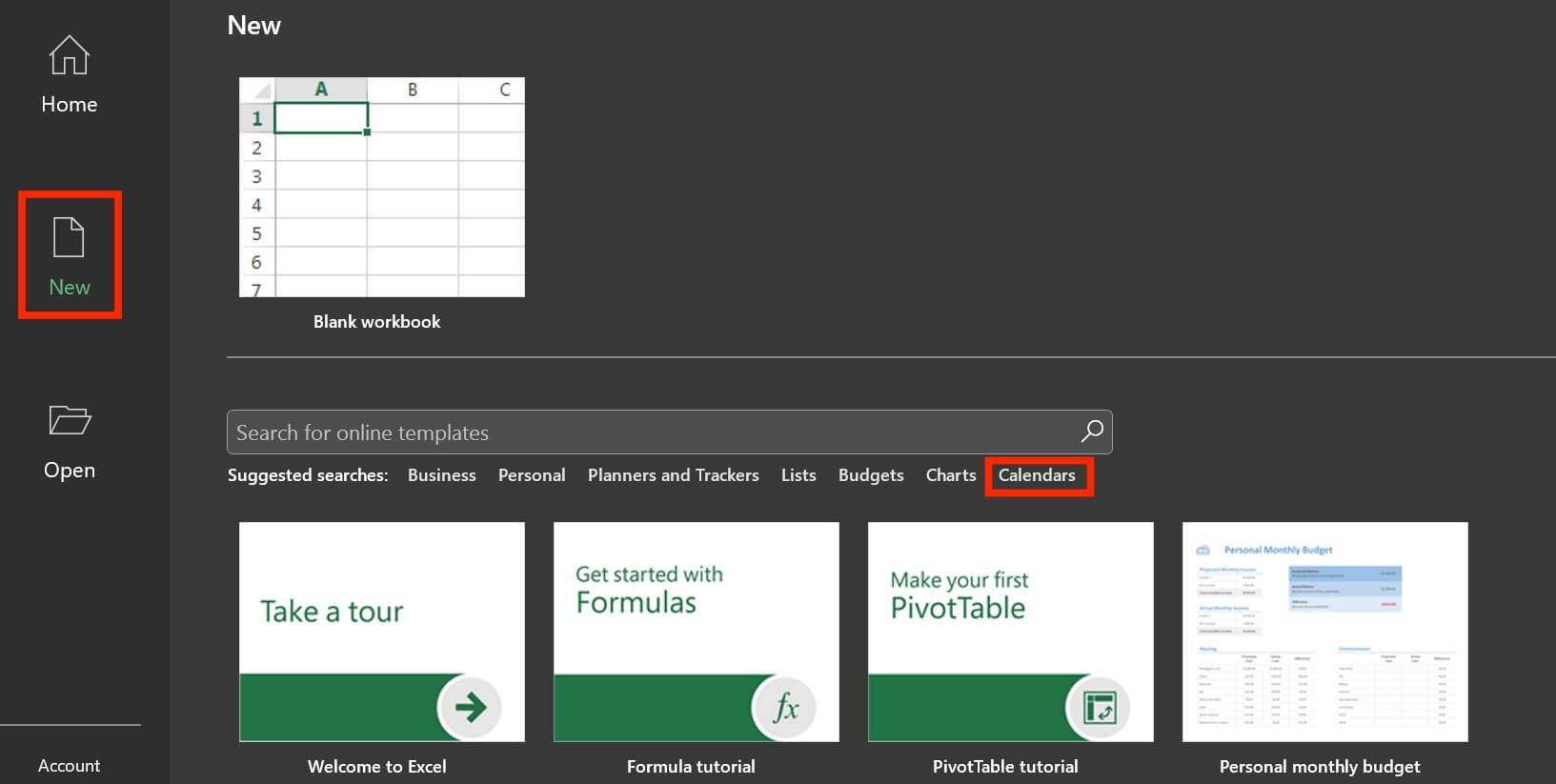
Clicca sul calendario che desideri utilizzare e sul pulsante Crea. Per questo esempio, selezioneremo il modello Qualsiasi calendario annuale su base mensile.
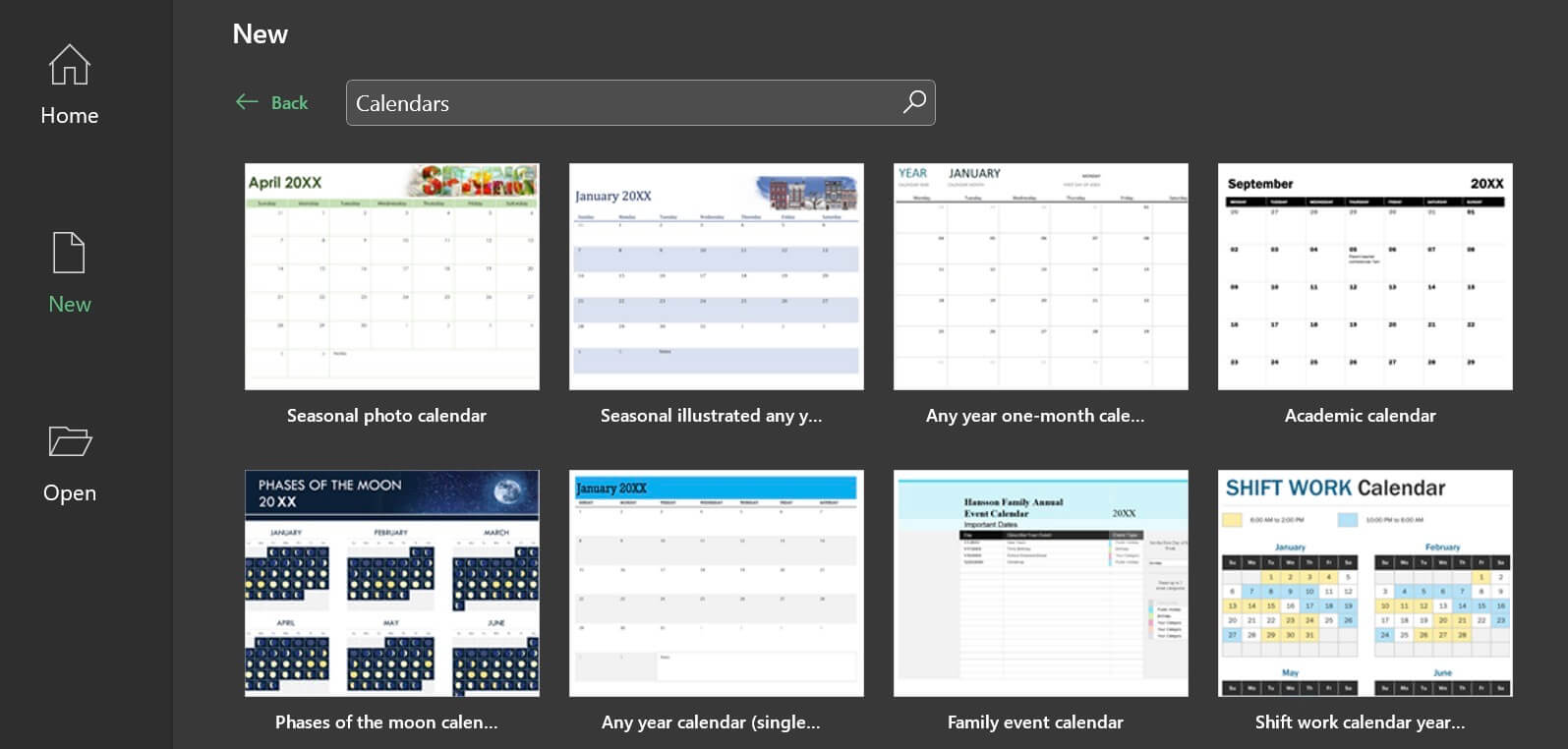
Nota: dopo aver cliccato su un calendario e aver guardato l’anteprima, clicca sulle frecce destra e sinistra per navigare tra tutte le opzioni del modello di calendario.Rinomina e salva il modello. Clicca su File e Salva con nome. Inserisci il nuovo nome, vai alla cartella in cui vuoi salvarlo e clicca sul pulsante Salva.
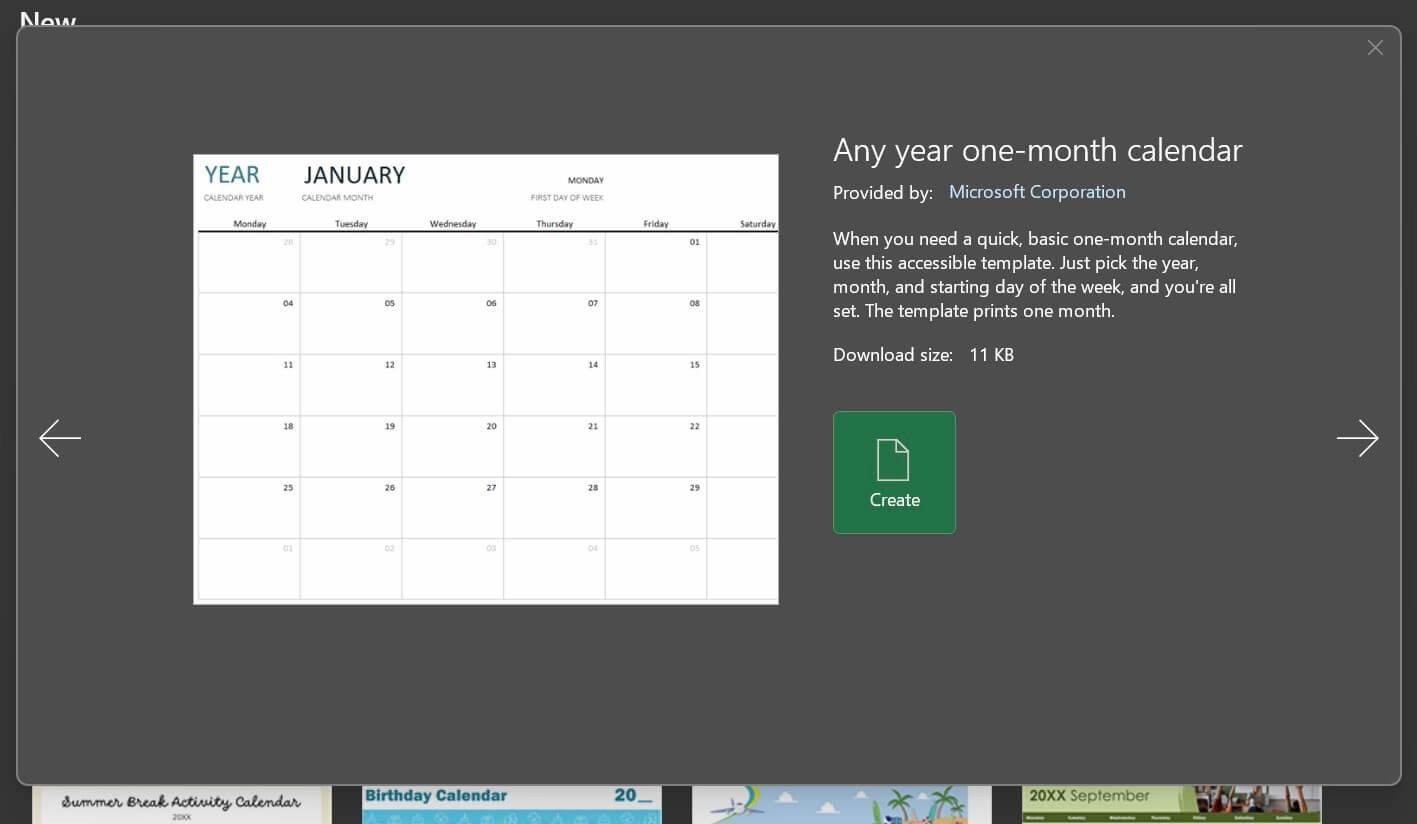
Per modificare l’aspetto del calendario, clicca su Layout di pagina nella barra multifunzione superiore. Clicca sulla freccia a discesa accanto a Temi nella barra multifunzione. Clicca su un nuovo tema e le modifiche di colore e carattere saranno applicate al calendario.
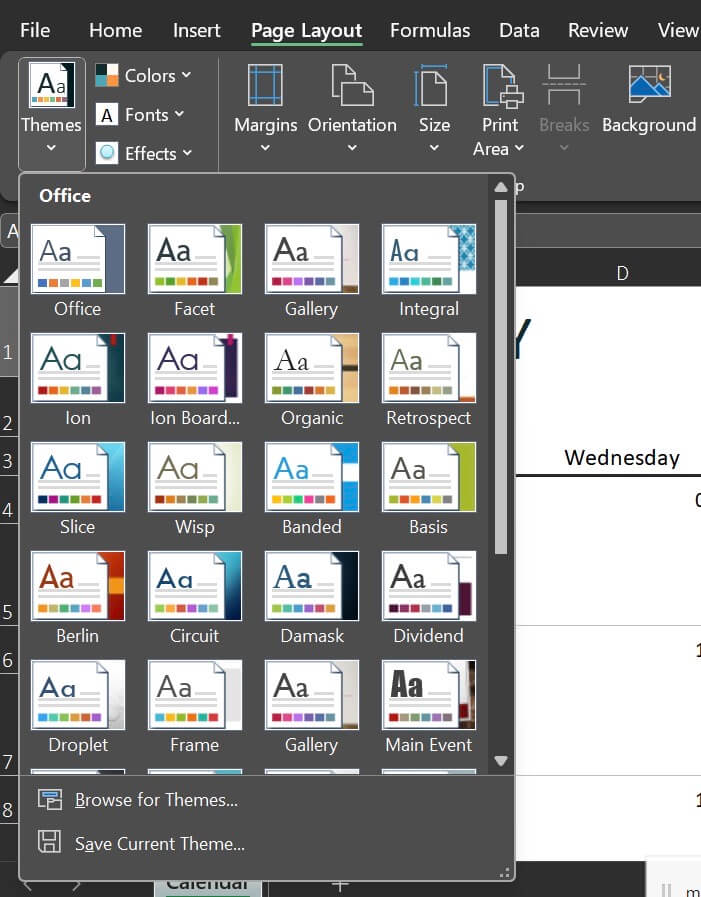
Se stai cercando modelli di calendario con più funzionalità di quelle disponibili nell’app Microsoft Excel per Windows, dai un’occhiata a questa selezione di modelli di calendario annuale, settimanale e mensile. Alcuni dei modelli di calendario di Excel includono:
Un modello di calendario di lavoro bisettimanale per pianificare le tue attività mattutine, pomeridiane e serali.
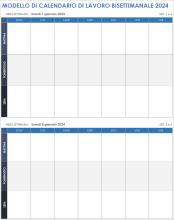
Il modello di calendario trimestrale offre spazio per elencare un evento principale per ciascun giorno, una visualizzazione ideale per pianificare progetti di tre mesi.
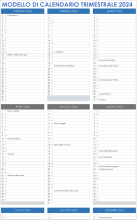
Traccia agevolmente date importanti a colpo d’occhio con questo modello di calendario annuale con mesi come righe , con festività del 2024 secondo il calendario statunitense.

Come creare un calendario in Microsoft Excel per Windows
Segui queste istruzioni per creare un calendario usando un modello predefinito nell’app desktop Microsoft Windows. Questa esercitazione usa la versione più recente di Excel in Microsoft Office 16 per Windows.
- Apri Microsoft Excel sul tuo PC.
- Clicca sull’icona Nuovo nel menu di navigazione a sinistra.
Clicca su Calendario sotto la barra di ricerca per visualizzare i modelli di calendario Microsoft inclusi.
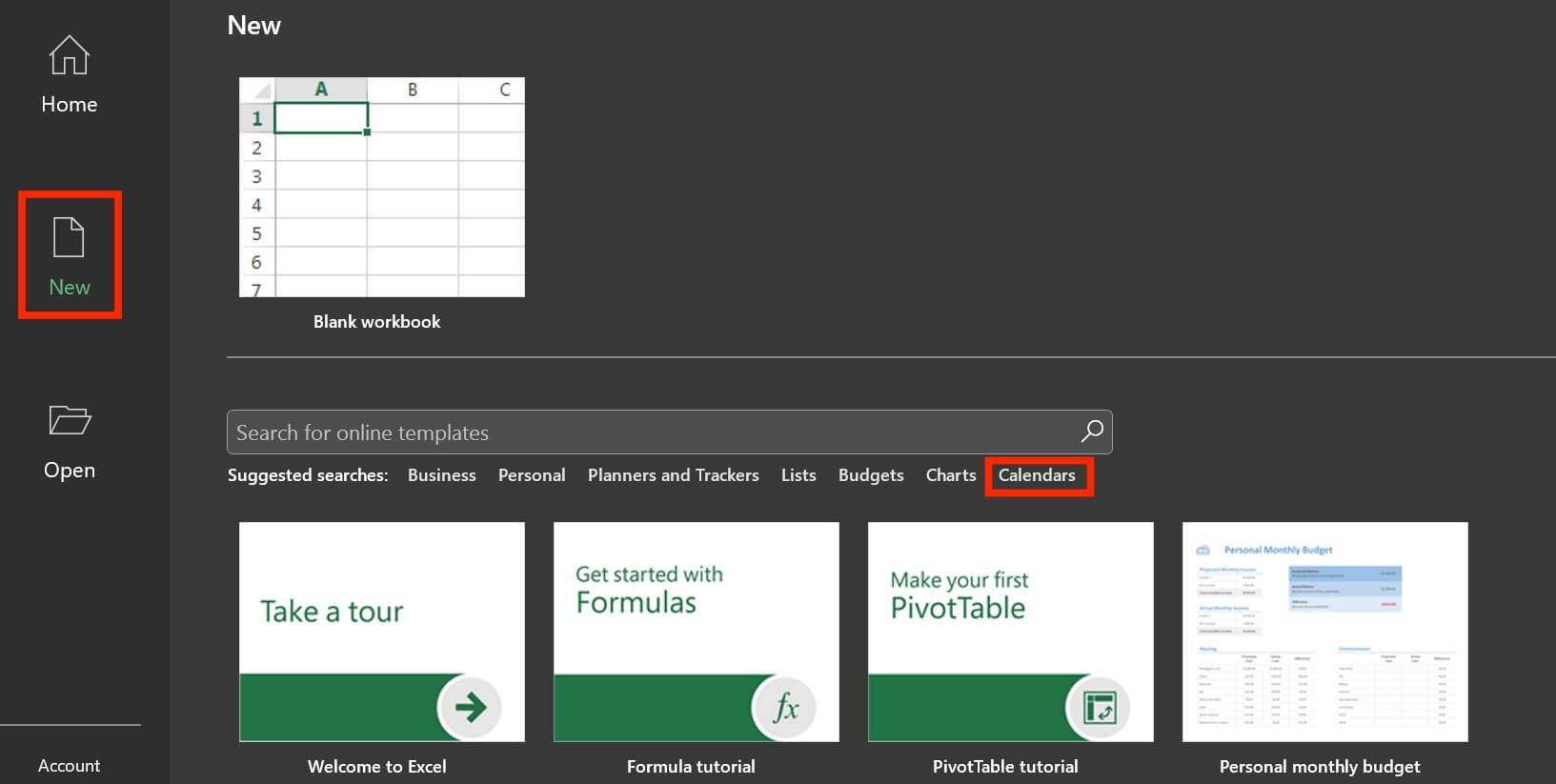
Clicca sul calendario che desideri utilizzare e sul pulsante Crea. Per questo esempio, selezioneremo il modello Qualsiasi calendario annuale su base mensile.
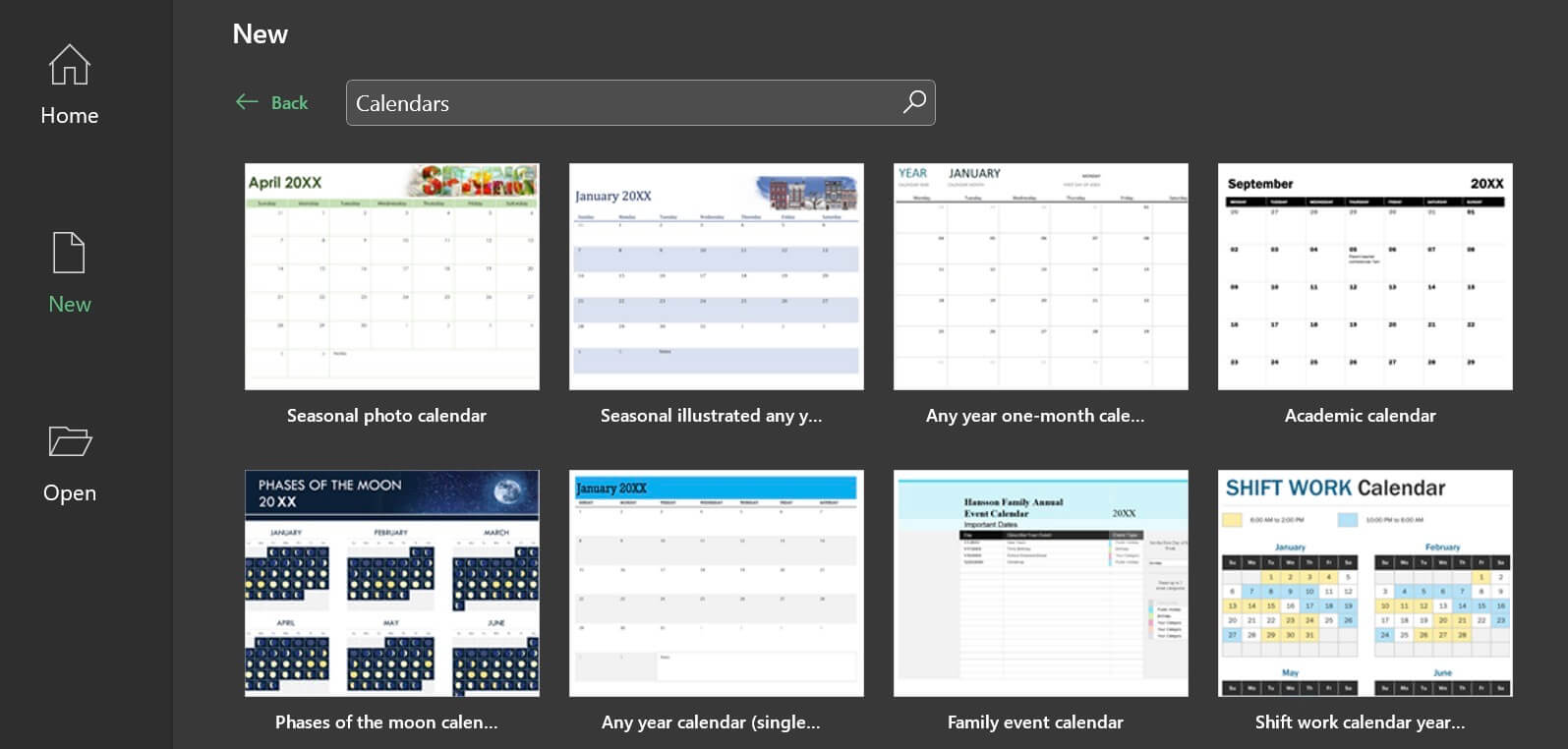
Nota: dopo aver cliccato su un calendario e aver guardato l’anteprima, clicca sulle frecce destra e sinistra per navigare tra tutte le opzioni del modello di calendario.Rinomina e salva il modello. Clicca su File e Salva con nome. Inserisci il nuovo nome, vai alla cartella in cui vuoi salvarlo e clicca sul pulsante Salva.
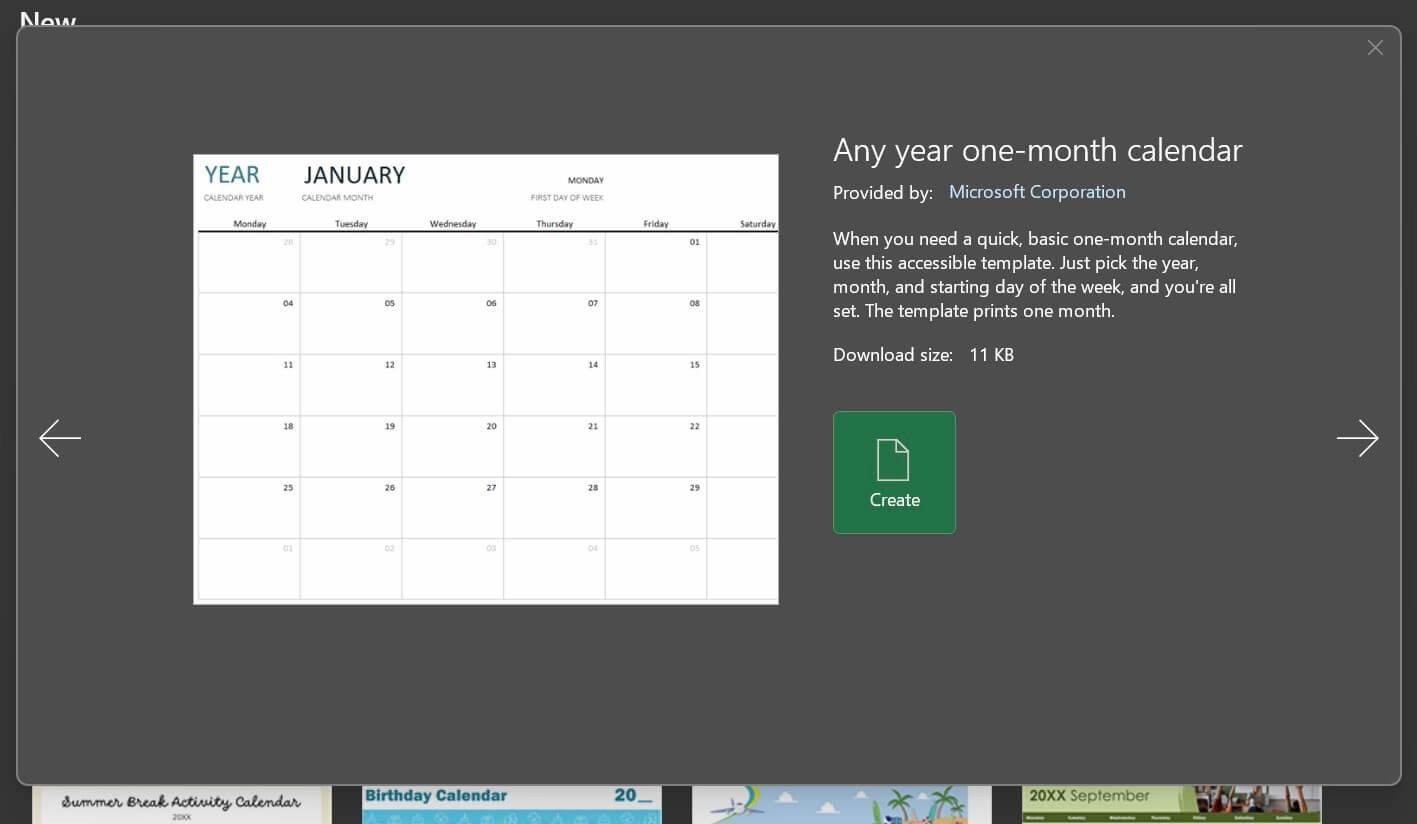
Per modificare l’aspetto del calendario, clicca su Layout di pagina nella barra multifunzione superiore. Clicca sulla freccia a discesa accanto a Temi nella barra multifunzione. Clicca su un nuovo tema e le modifiche di colore e carattere saranno applicate al calendario.
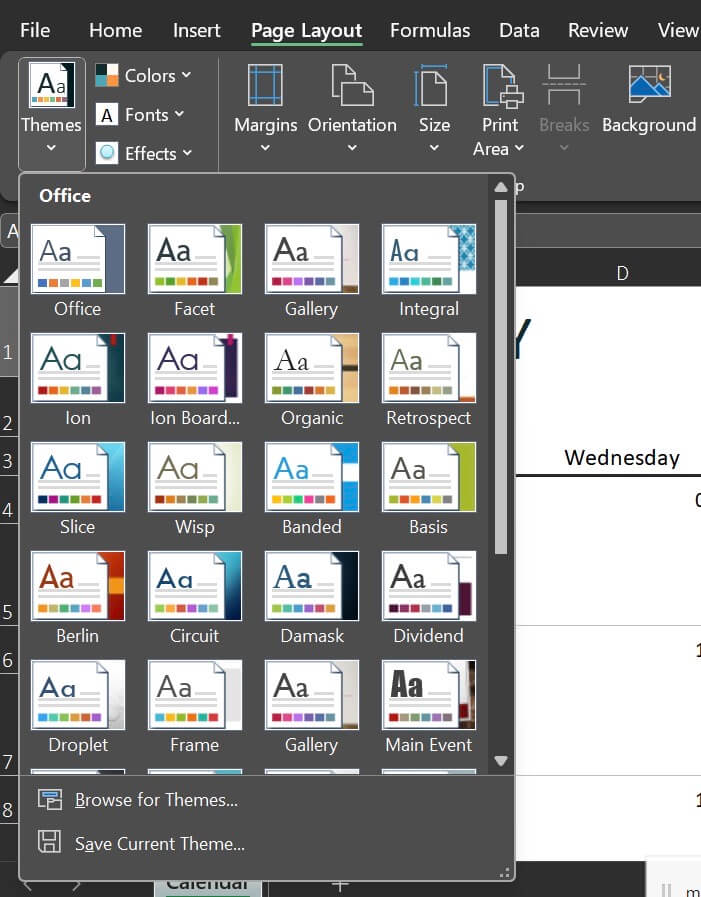
Se stai cercando modelli di calendario con più funzionalità di quelle disponibili nell’app Microsoft Excel per Windows, dai un’occhiata a questa selezione di modelli di calendario annuale, settimanale e mensile. Alcuni dei modelli di calendario di Excel includono:
Un modello di calendario di lavoro bisettimanale per pianificare le tue attività mattutine, pomeridiane e serali.
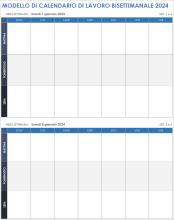
Il modello di calendario trimestrale offre spazio per elencare un evento principale per ciascun giorno, una visualizzazione ideale per pianificare progetti di tre mesi.
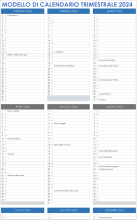
Traccia agevolmente date importanti a colpo d’occhio con questo modello di calendario annuale con mesi come righe , con festività del 2024 secondo il calendario statunitense.

Come creare un calendario in Microsoft Excel per Mac
Segui questi passaggi per creare un calendario utilizzando uno dei modelli predefiniti di Microsoft nell’app. Questo tutorial utilizza la versione 16.80 di Microsoft Excel per Mac.
- Apri Microsoft Excel su un Mac.
Clicca sul pulsante Nuovo nel riquadro di navigazione a sinistra. Nella barra di ricerca, digita Calendario e premi il tasto Invio sulla tastiera.
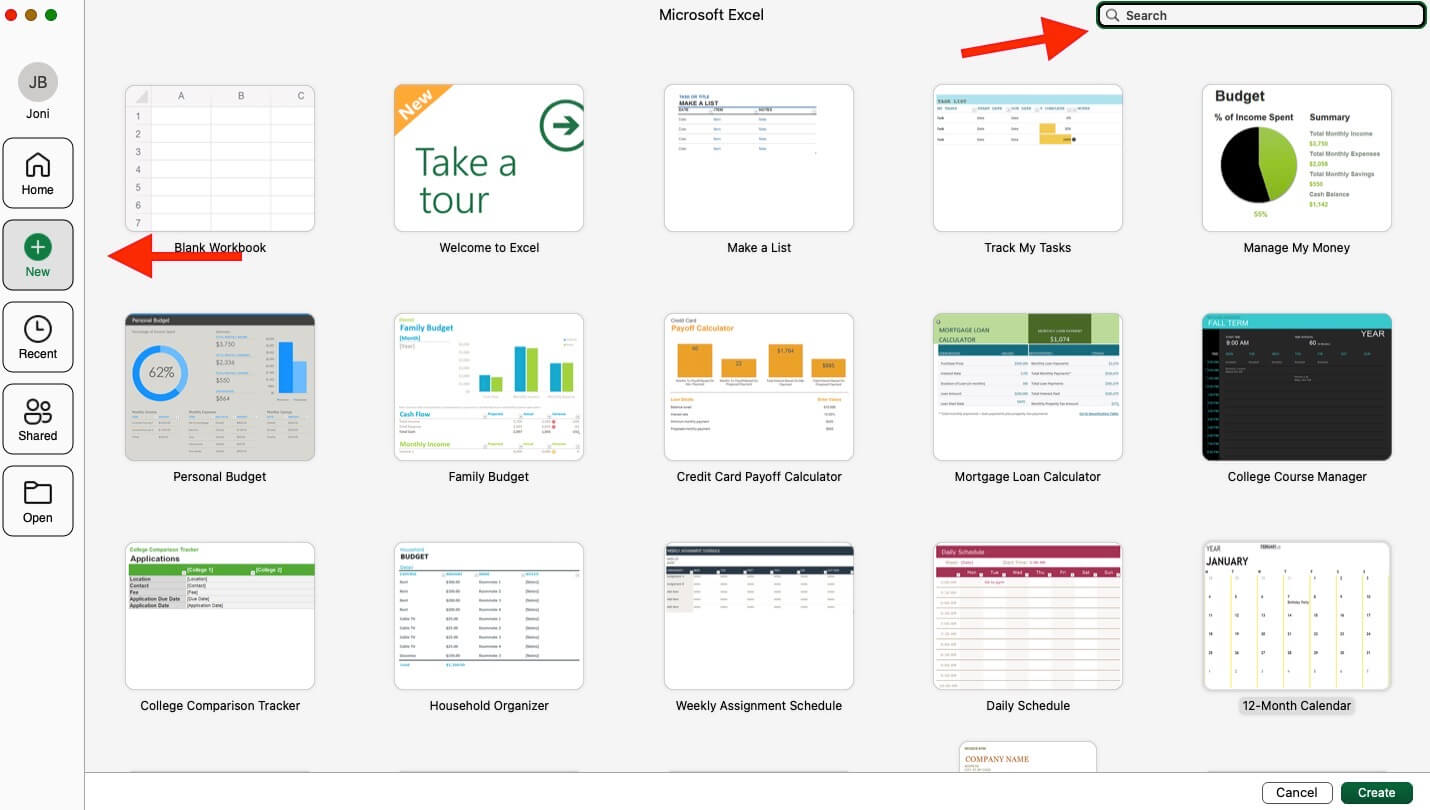
Clicca due volte sul calendario che desideri utilizzare. In questo esempio selezioneremo il modello Calendario di 12 mesi.
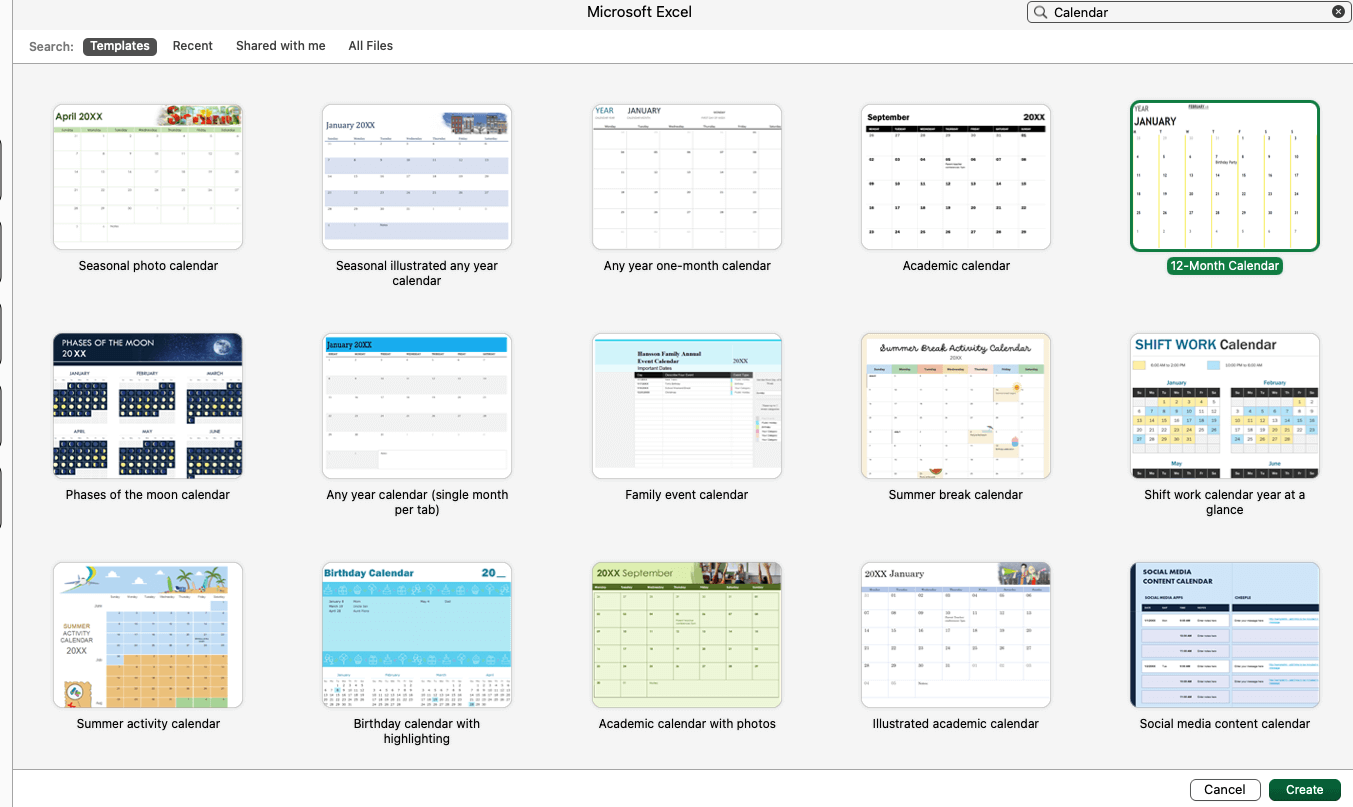
- Rinomina e salva il modello. Clicca su File e Salva con nome. Inserisci il nuovo nome, vai alla cartella in cui vuoi salvarlo e clicca sul pulsante Salva.
Per modificare l’aspetto del calendario, clicca su Layout di pagina nella barra multifunzione superiore. Clicca sulla freccia a discesa accanto a Temi nella barra multifunzione. Clicca su un nuovo tema e le modifiche di colore e carattere saranno applicate al calendario.
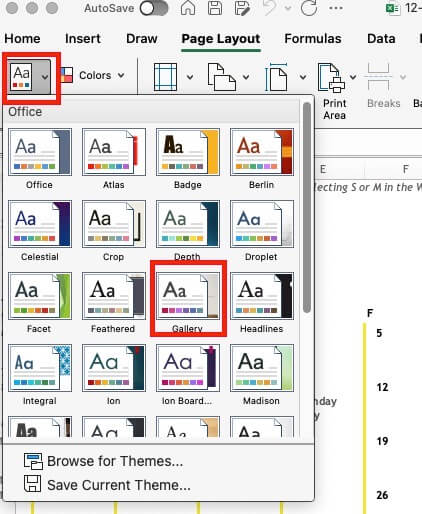
I modelli di app di Microsoft Excel sono adatti a vari scenari, dai calendari degli studenti e dell’istituto di istruzione a quelli per il monitoraggio degli eventi familiari fino a un calendario di base dei social media. Trova altri calendari aziendali e incentrati sul lavoro in questa raccolta di modelli di calendari in Excel. I punti salienti includono quanto segue:
I manager apprezzeranno questo modello di calendario per turni di lavoro per il 2024 e la codifica a colori che mostra lo schema di rotazione a colpo d’occhio.

Usa il modello di calendario per dipendenti per programmare e tracciare le ore di lavoro e le tariffe orarie del personale.

Questo calendario settimanale con festività statunitensi per il 2024 indica tutte le maggiori festività e include spazio per l’aggiunta di note.

Come creare un calendario in Microsoft Excel sul web utilizzando 365
Un abbonamento a Microsoft 365 include una versione web di tutte le app incluse. Queste app aggiungono funzionalità di commento e condivisione. Tuttavia, tendono a mancare di alcune delle funzionalità più robuste presenti nell’app desktop.
Segui questi passaggi per creare un calendario utilizzando uno dei modelli predefiniti di Microsoft sul web:
- Accedi al tuo account Microsoft 365 visitando www.office.com, cliccando sul pulsante Accedi e immettendo il tuo nome utente e password.
Suggerimento: puoi anche accedere direttamente a create.microsoft.com/en-us/templates/calendars, ma devi comunque effettuare l’accesso. Puoi anche scaricare e usare il modello nell’app desktop Microsoft 365.
Inserisci la frase modelli di calendario nella barra di ricerca e premi il tasto Invio sulla tastiera.
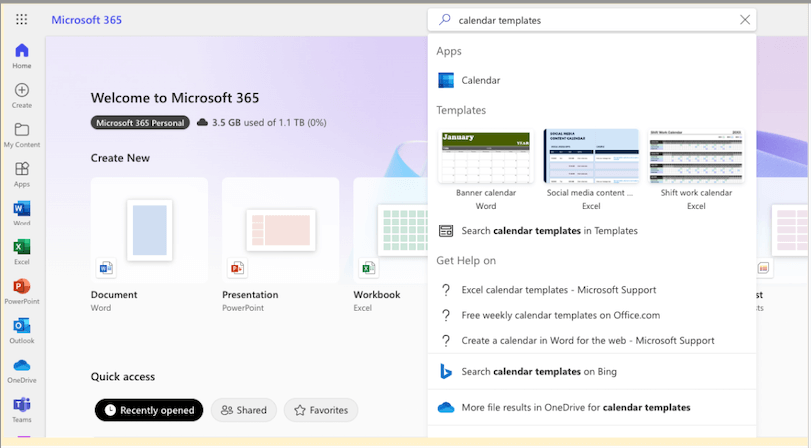
- Clicca su More template results (Altri risultati del modello).
- Clicca due volte sul calendario che desideri utilizzare o sul pulsante Crea. Per questo esempio, selezioneremo il modello di calendario dei contenuti dei social media.
Clicca sulla frase Book 1 (Libro 1) nell’angolo in alto a sinistra per rinominarla e salvala su One Drive.
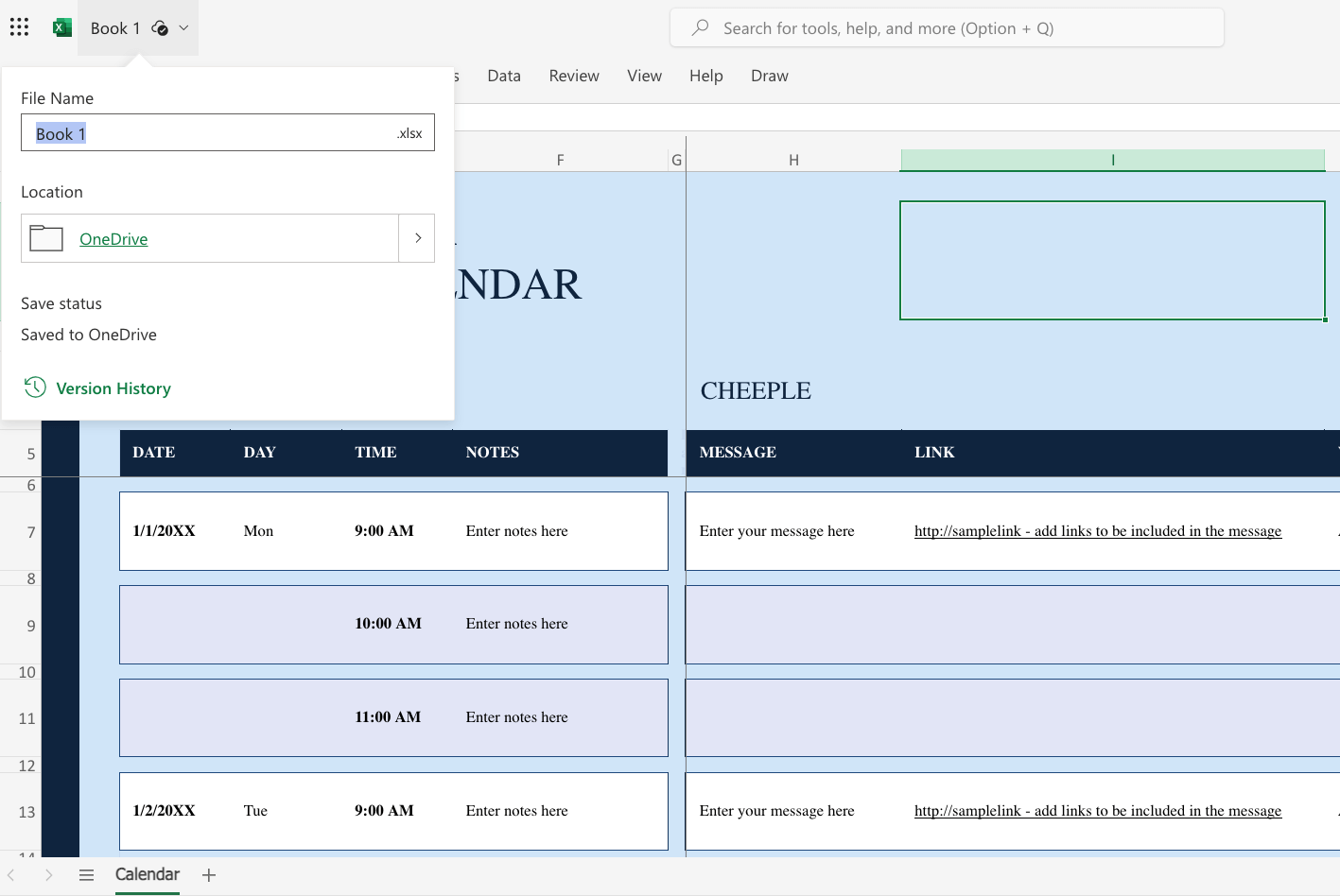
Dovrai apportare manualmente tutte le personalizzazioni, come le modifiche al calendario per tipo di carattere e colore, poiché la versione web non ha temi predefiniti. Tuttavia, è possibile condividere il calendario e aggiungervi commenti.
Se stai cercando un modello Excel con più funzionalità, consulta questa raccolta di modelli di calendario di marketing e modelli di calendario di progetto Excel. Alcuni dei calendari più avanzati che troverai includono quanto segue:
- Piano di marketing con tracciamento del budget per capire rapidamente quanto state spendendo per ogni tattica.
Modello di calendario del marketing annuo per pianificare e ottenere un'istantanea degli sforzi mensili.
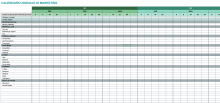
Come creare un calendario in Excel 2003, 2007 e 2010
Ecco alcune istruzioni dettagliate per creare un calendario mensile o annuale in Excel. Inizia aprendo un documento vuoto in Excel.
1. Aggiungi le intestazioni dei giorni feriali
Innanzitutto, dovrai aggiungere i giorni della settimana come intestazioni, nonché il titolo del mese.
- Lascia la prima riga nel foglio di calcolo vuota. Nella seconda riga, digita i giorni della settimana (un giorno per cella).
Per formattare le intestazioni dei giorni della settimana e garantire una corretta spaziatura, evidenzia i giorni feriali appena digitati e, nel gruppo Celle della scheda Home, clicca su Formato. Seleziona Larghezza colonna e imposta la larghezza a circa 15-20, a seconda di quanto vuoi estendere il calendario.
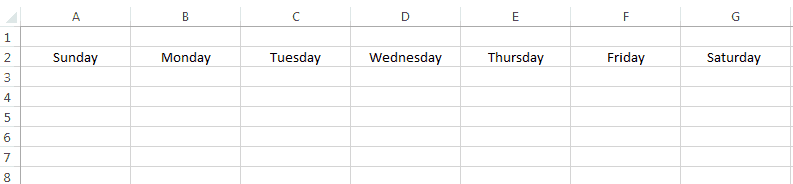
2. Aggiungi il titolo del calendario
Nella prima riga vuota, aggiungi il mese corrente come titolo del calendario utilizzando una formula. Clicca su una cella qualsiasi nella prima riga e nel campo fx sopra la riga vuota immetti =TODAY(). Questo indica a Excel che desideri la data odierna in quel campo.
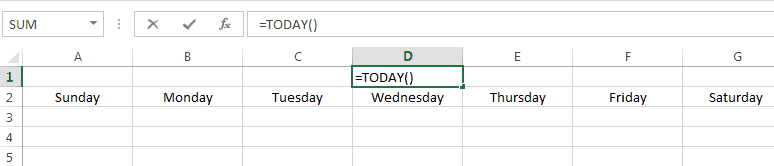
- Vedrai che il formato della data non è corretto. Per risolvere questo problema, clicca sulla cella con la data. Nella scheda Home, nel gruppo Numero, clicca sull’elenco a discesa Data. Seleziona More Number Formats (Altri formati numerici) e scegli il formato che desideri per il titolo del mese.
Per centrare il titolo, evidenzia tutte le celle nella riga del titolo (compresa quella con il mese visualizzato) e clicca sul pulsante Unisci e allinea al centro nella scheda Home.
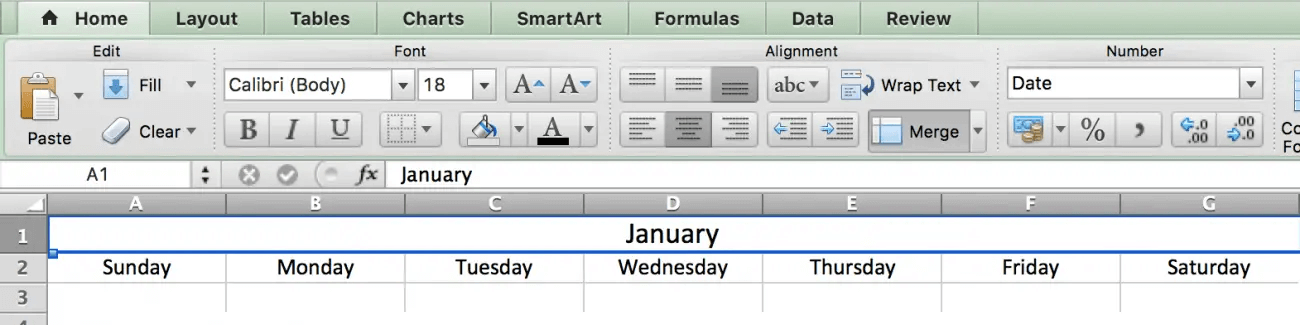
3. Crea i giorni nel calendario
Ecco dove costruirai il corpo del tuo calendario. Useremo i bordi per creare le caselle delle date.
- Innanzitutto, evidenzia l’intero foglio di calcolo.
Clicca sull’icona a secchiello nella scheda Home e seleziona il colore bianco. Il foglio di calcolo ora dovrebbe avere uno sfondo bianco.
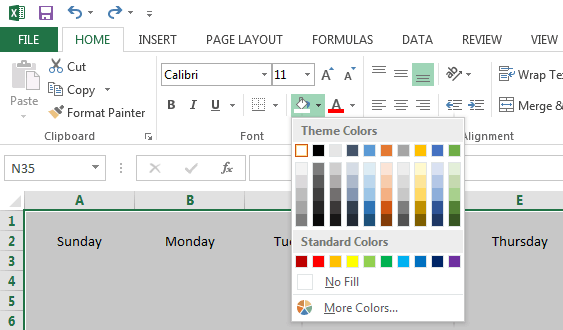
Quindi, evidenzia cinque o sei celle sotto la prima intestazione del giorno feriale, Domenica.
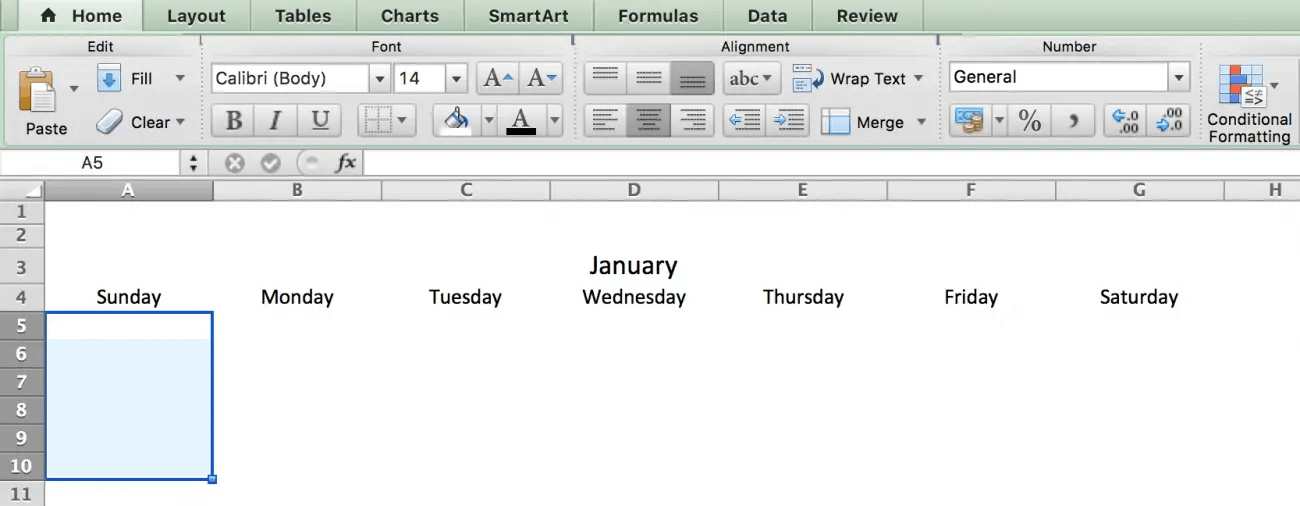
- Mentre le celle sono ancora evidenziate, clicca sull’icona dei bordi nella scheda Home e seleziona l’opzione per i bordi esterni. Viene visualizzata la prima casella della data nella riga.
- Evidenzia la casella appena creata e copiala e incollala sotto le altre intestazioni dei giorni feriali. Questo duplica la tua casella per gli altri giorni della settimana.
Esegui questa operazione per cinque righe totali nel foglio. Il calendario dovrebbe essere simile al seguente:
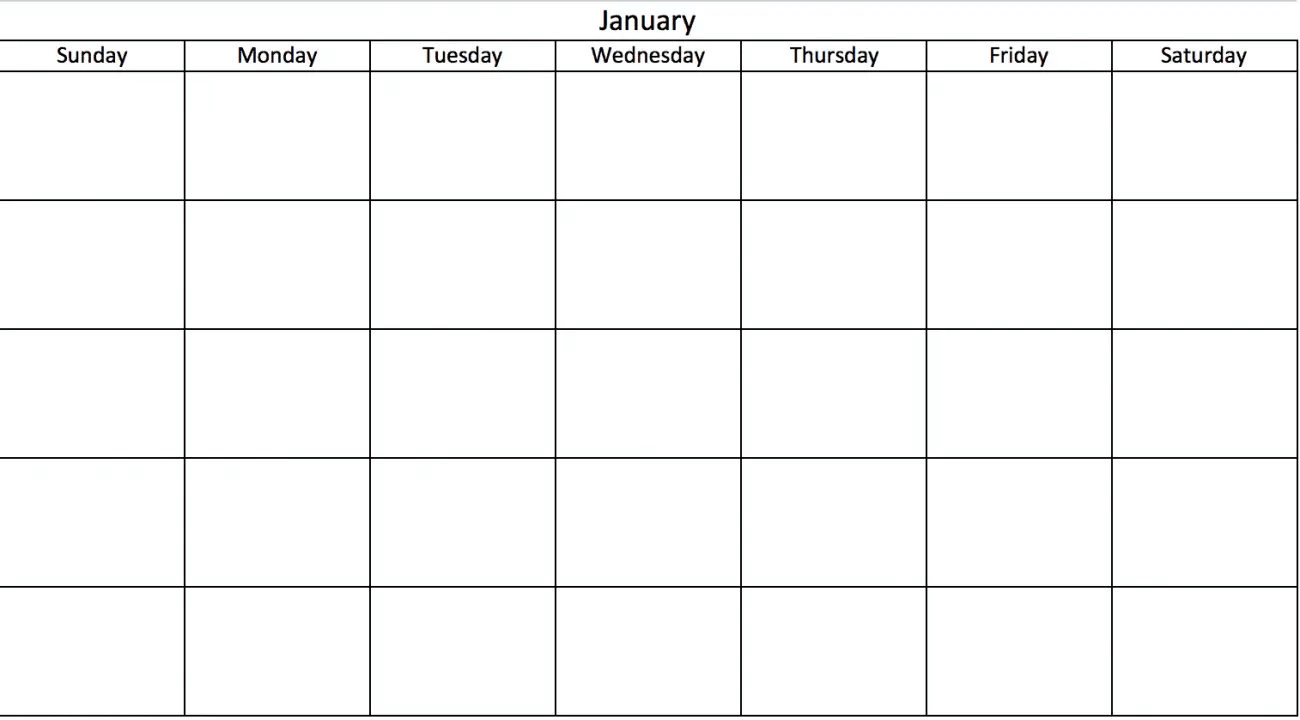
Per aggiungere bordi intorno alle intestazioni dei giorni della settimana, evidenzia la riga con i giorni feriali, clicca sull’icona dei bordi e scegli Tutti i bordi.
4. Aggiungi le date
Abbiamo creato la struttura per il calendario, ora è il momento di aggiungere le date. Puoi inserire manualmente le date in ogni casella o utilizzare la funzione di riempimento automatico di Excel. Ecco come:
- Per ogni riga del calendario, inserisci le prime due date della settimana nelle prime celle di ogni casella. Ad esempio, se il 1° del mese è Mercoledì, immetti 1 nella prima casella Mercoledì e 2 nella casella Giovedì.
- Quindi, tieni premuto Maiusc ed evidenzia entrambe le celle con i numeri.
- Trascina l’angolo in basso a destra delle celle evidenziate per riempire automaticamente il resto della settimana.
Ripeti per tutto il mese.

Nota: devi inserire manualmente le prime due date per ogni riga prima di poter trascinare e riempire automaticamente il resto della settimana. Per creare un calendario annuale, ripeti questi passaggi per ciascuno dei 12 mesi.
Come creare un calendario in pochi minuti con il modello di calendario di Smartsheet
I modelli preformattati di Smartsheet consentono di creare un calendario all’istante. I mesi, i giorni della settimana e le date sono preformattati e hai spazio per aggiungere descrizioni, commenti e durata in ore di ogni attività.
Ecco come usare un modello di calendario in Smartsheet:
1. Apri un modello di calendario Smartsheet
- Accedi al tuo account Smartsheet (o inizia una prova gratuita di 30 giorni).
- Apri il modello Calendario annuale per giorno e clicca sul pulsante Usa modello.
Clicca su Calendario annuale per giorno e si aprirà il modello di calendario.
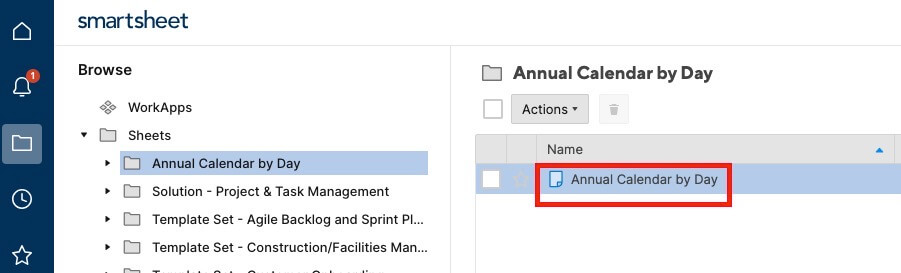
2. Elenca le informazioni del tuo calendario
Si aprirà un modello preimpostato, completo di mesi e date già formattati per l’intero anno. Ci sarà anche del contenuto di esempio compilato per riferimento.
- Aggiungi gli eventi del calendario nella colonna Attività. Puoi anche aggiungere ulteriori dettagli nelle colonne Descrizione, Ore e Commenti.
- Per aggiungere più eventi per la stessa data, devi creare una nuova riga. Clicca con il tasto destro del mouse su una riga e seleziona Inserisci riga sopra o Inserisci riga sotto. Quindi, in questa nuova riga, aggiungi il mese, il giorno della settimana, la data e l’attività.
Se devi eliminare una riga, clicca con il tasto destro nella cella della riga che desideri rimuovere e seleziona Elimina riga.

Sul lato sinistro di ogni riga puoi allegare file direttamente a un’attività o inserire un commento su un determinato evento, contestualizzando maggiormente il tuo calendario.
3. Passa alla Visualizzazione calendario
Tutte le informazioni del calendario si trovano in questa tabella. Quindi, con un clic di un pulsante, puoi vedere tutte le informazioni compilate automaticamente in un calendario.
- Sulla barra degli strumenti, passa a Visualizzazione calendario.
Ora vedrai tutte le tue informazioni in un calendario (la data di oggi sarà indicata in blu). Puoi modificare o aggiungere un evento direttamente da questa visualizzazione calendario oppure cambiare il colore di un evento cliccando due volte su un fumetto blu.

Qualsiasi modifica apportata in questa visualizzazione calendario verrà automaticamente aggiornata nella tabella.
Invia tramite e-mail, condividi o stampa il tuo calendario
Condividi il calendario con colleghi, amici o familiari. Puoi scegliere di stampare, esportare o inviare il calendario via e-mail da Smartsheet.
Per inviare il calendario via e-mail:
- Sopra la barra degli strumenti, clicca su File.
- Seleziona Invia come allegato.
- Nel campo A, aggiungi il destinatario o i destinatari. Scegli dal tuo elenco dei contatti o digita gli indirizzi e-mail.
- I campi Oggetto e Messaggio vengono compilati automaticamente, ma puoi scegliere di eliminare il testo e aggiungere il tuo.
Scegli se allegare il calendario come foglio PDF o Excel e se desideri inviare il calendario subito o su base ricorrente.

Per condividere il calendario con un link:
- Sulla barra degli strumenti, clicca sull’icona del calendario.
- Seleziona l’opzione di pubblicazione desiderata cliccando sul dispositivo di scorrimento.
Verrà visualizzata una finestra a comparsa con un link di pubblicazione. Puoi copiare e incollare il link per consentire a chiunque di visualizzare il calendario o utilizzare il codice di incorporamento per incorporare il calendario in qualsiasi pagina web.

Per stampare il calendario:
- Sulla barra degli strumenti, clicca sull’icona della stampante.
- Scegli l’intervallo di date del calendario, il formato della carta, l’orientamento e altro ancora. Quindi, clicca su OK.
- Verrà avviato il download di una versione PDF del calendario. Puoi quindi stampare questo PDF.
Scopri di più su come lavorare nella visualizzazione calendario dinamica di Smartsheet e inizia oggi stesso.
Utilizza la funzione Calendario in Smartsheet per migliorare le attività di pianificazione
Potenzia il rendimento dei tuoi dipendenti con una piattaforma flessibile progettata per soddisfare le esigenze del tuo team e capace di adattarsi alle condizioni mutevoli del lavoro. La piattaforma Smartsheet semplifica la pianificazione, l'acquisizione, la gestione e la creazione di report sul lavoro da qualsiasi luogo, aiutando il tuo team a essere più efficace e ottenere di più. Crea report sulle metriche chiave e ottieni visibilità in tempo reale sul lavoro mentre accade con report di riepilogo, pannelli di controllo e flussi di lavoro automatizzati creati per mantenere il tuo team connesso e informato. Quando i team hanno chiarezza sul lavoro da svolgere, possono ottenere maggiori risultati in meno tempo. Prova Smartsheet gratuitamente, oggi.