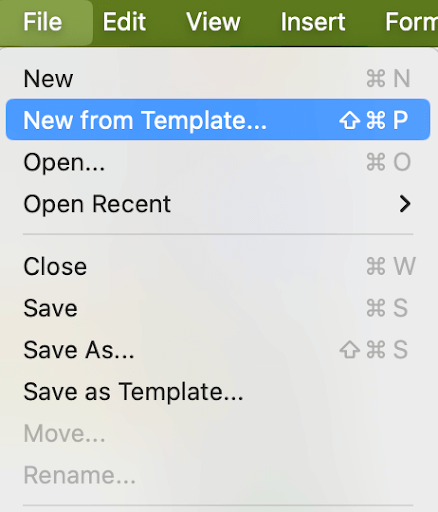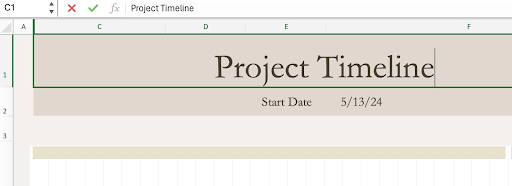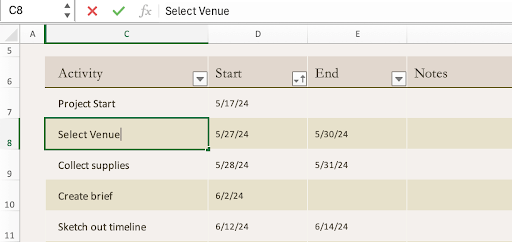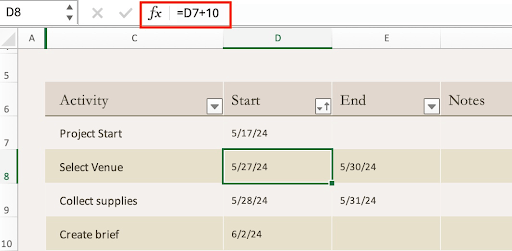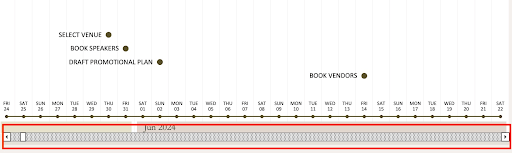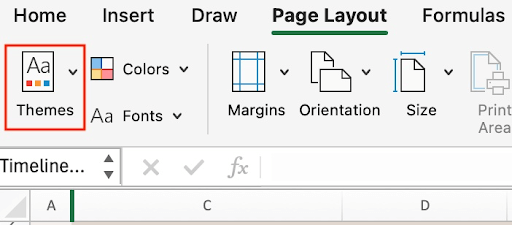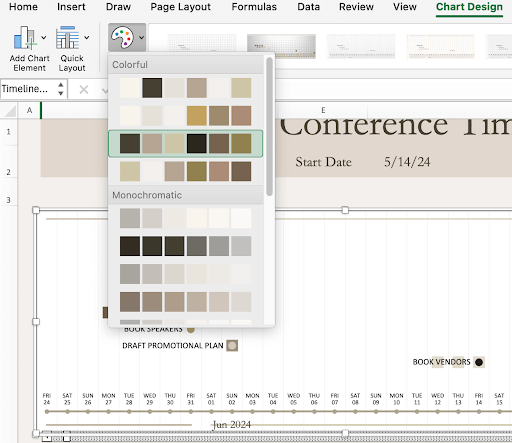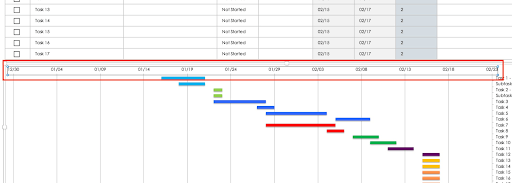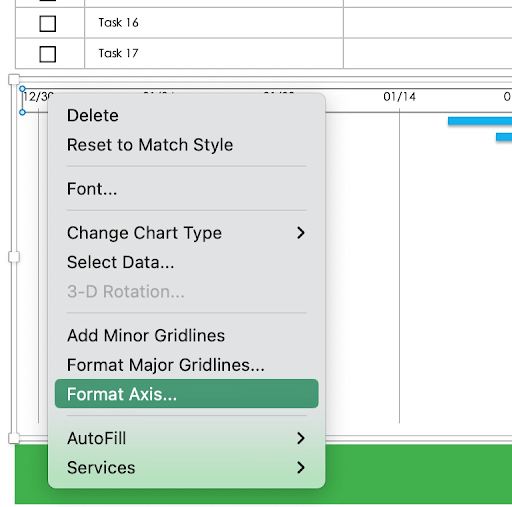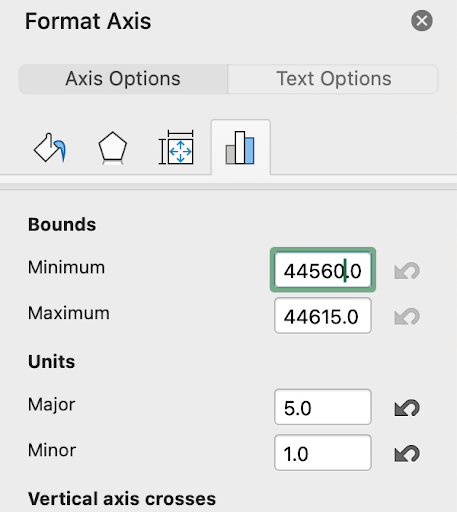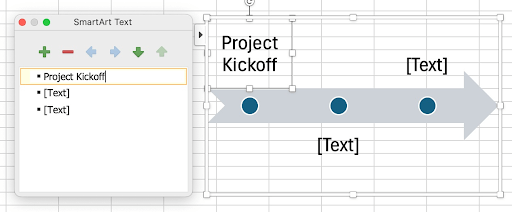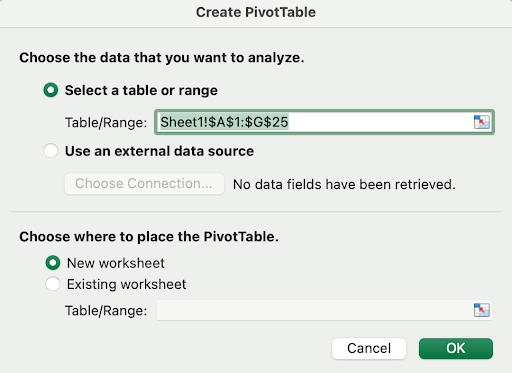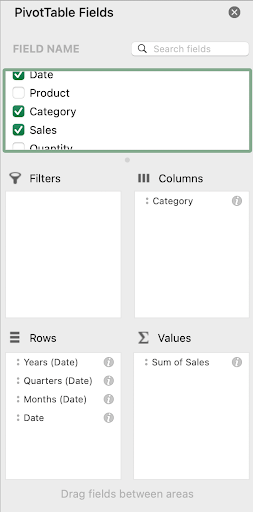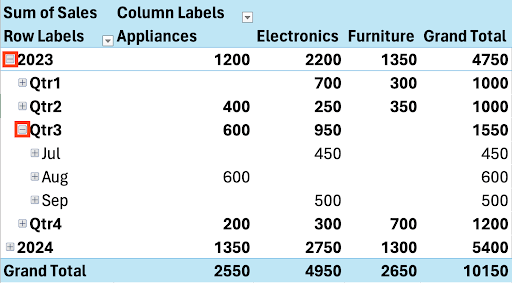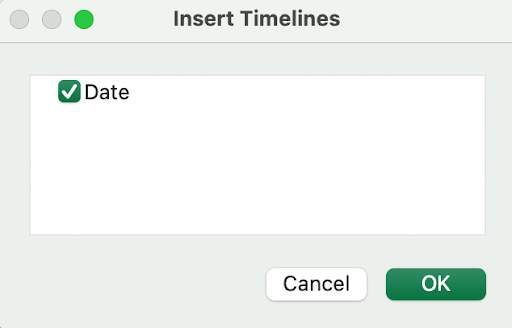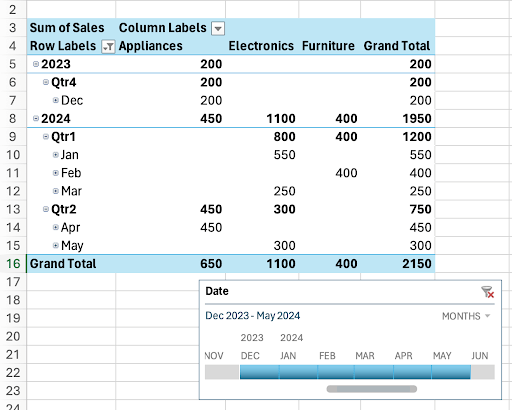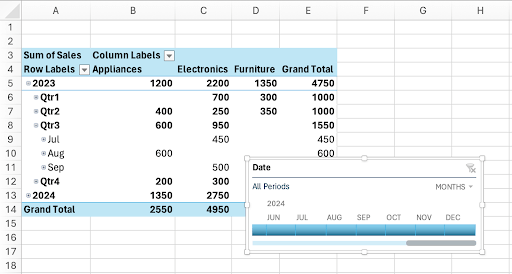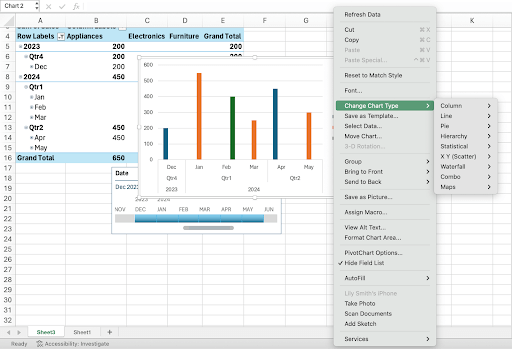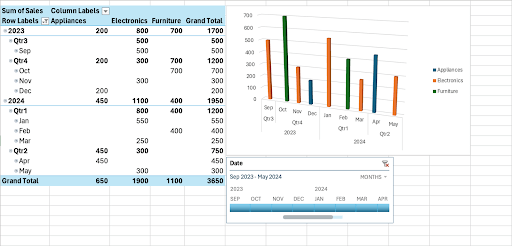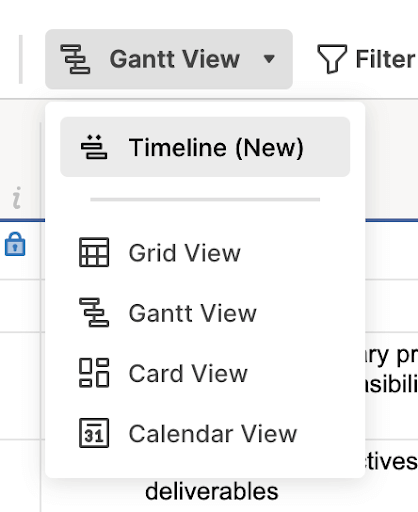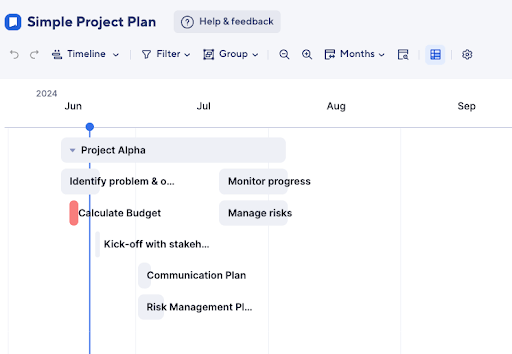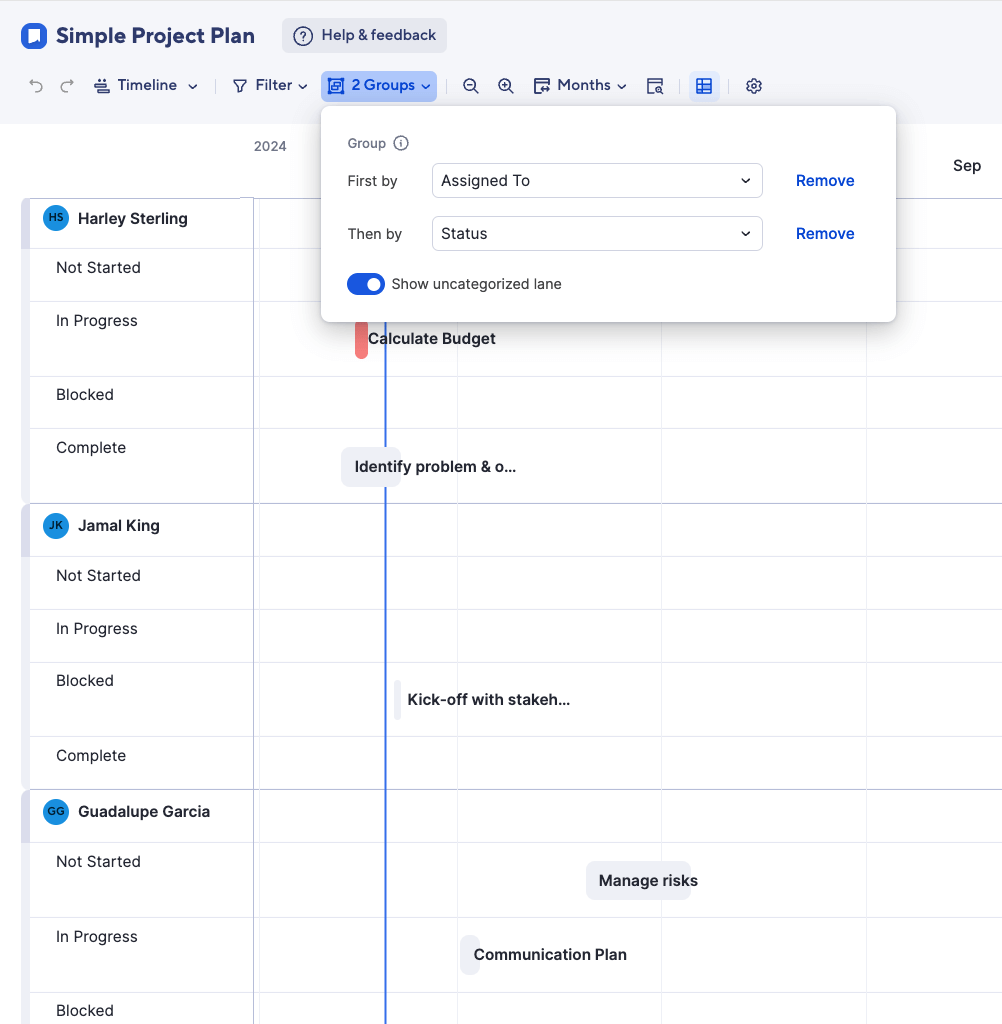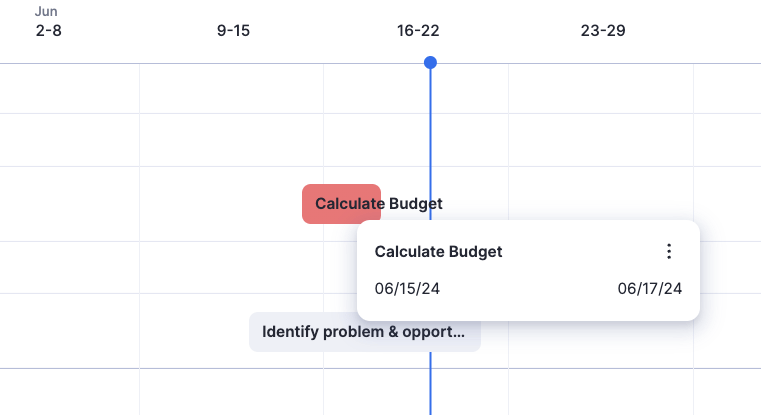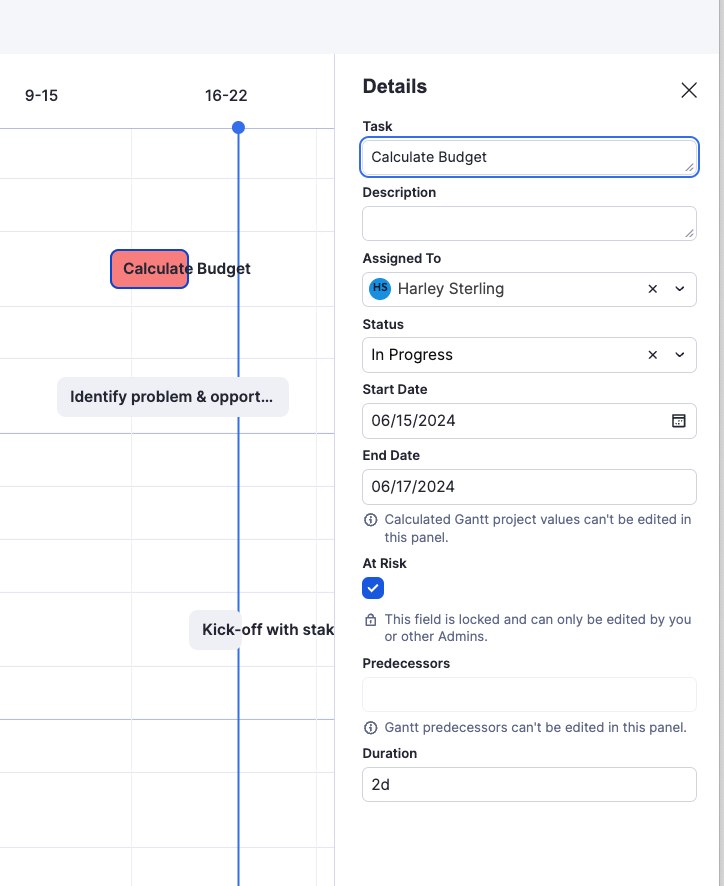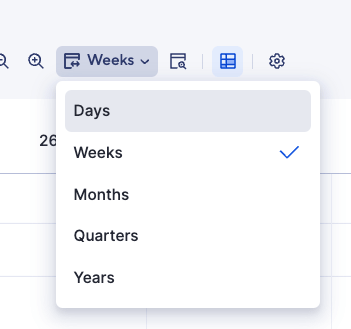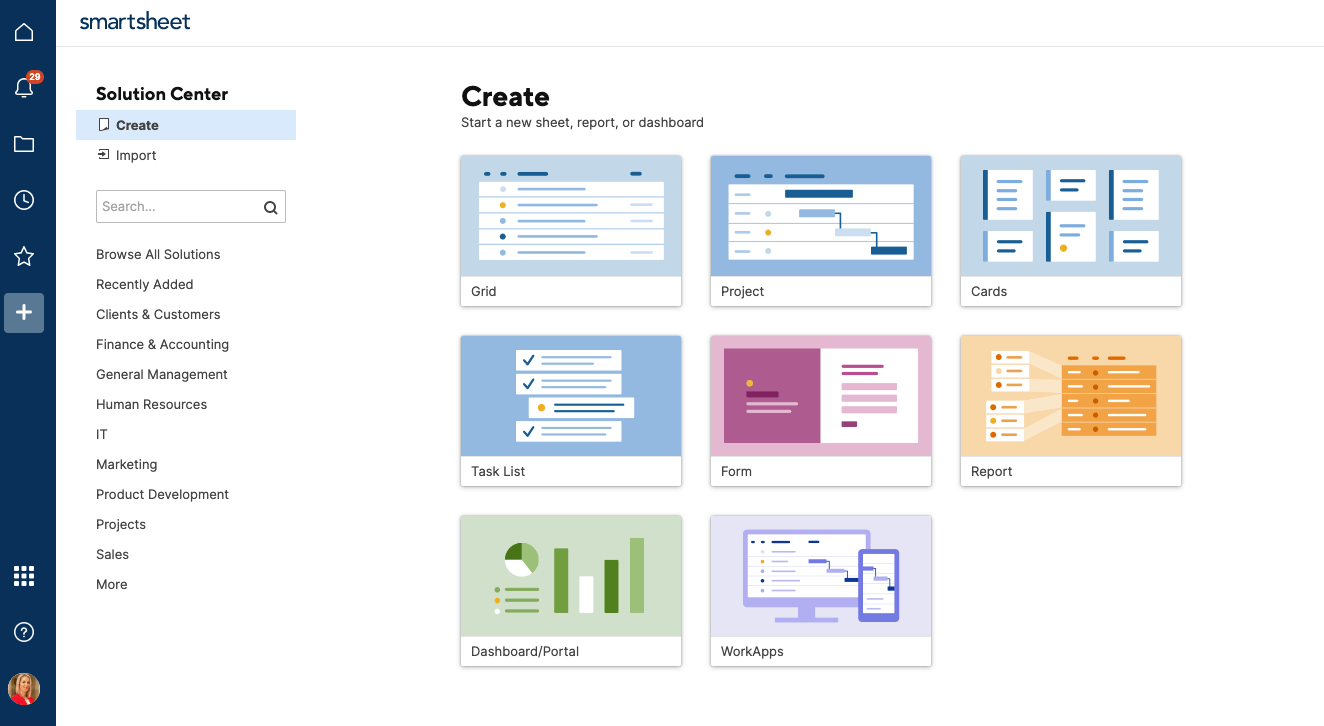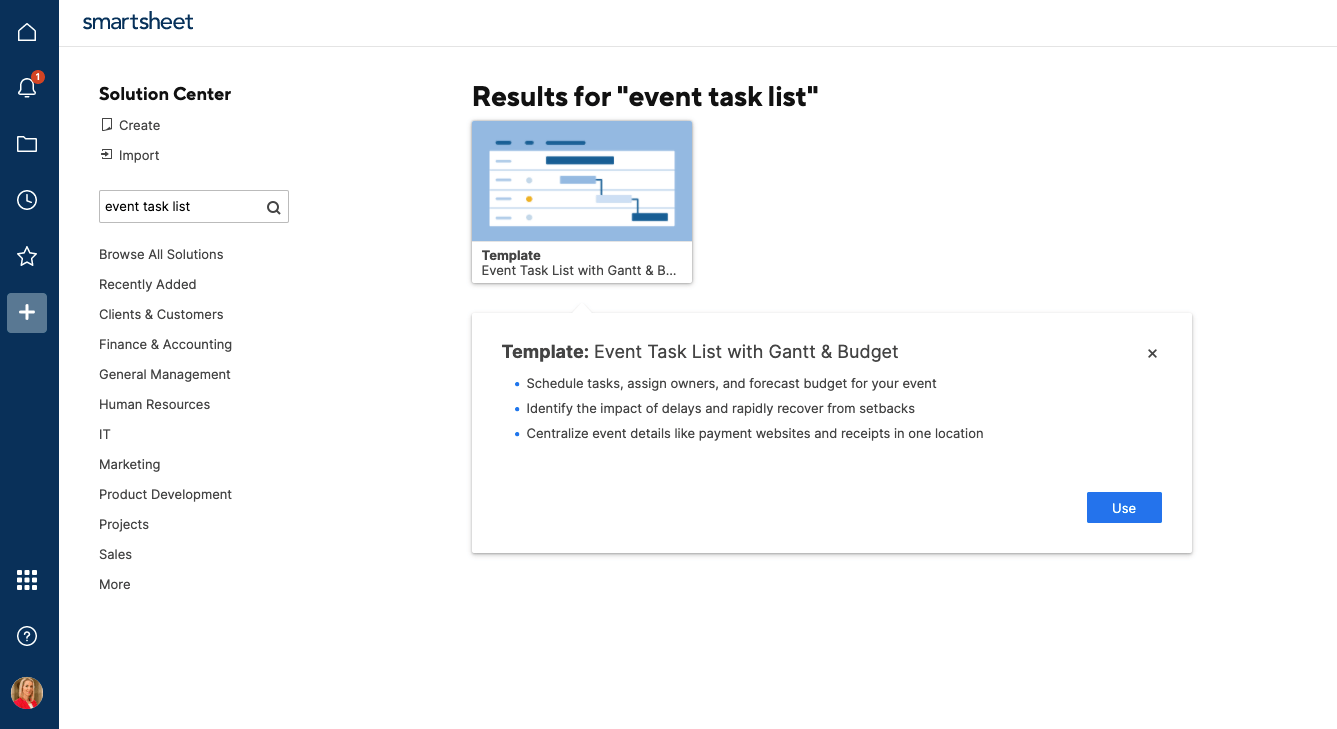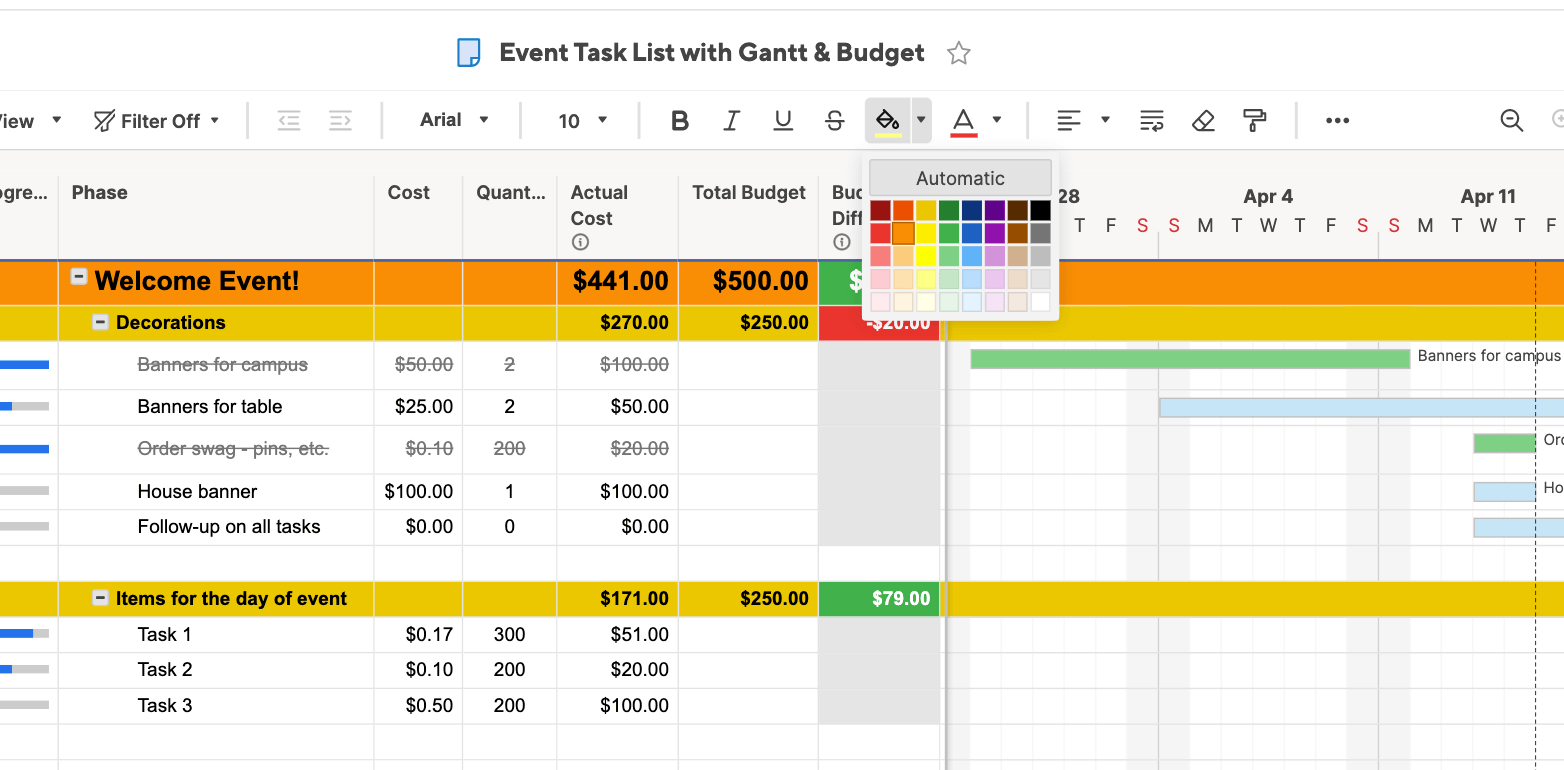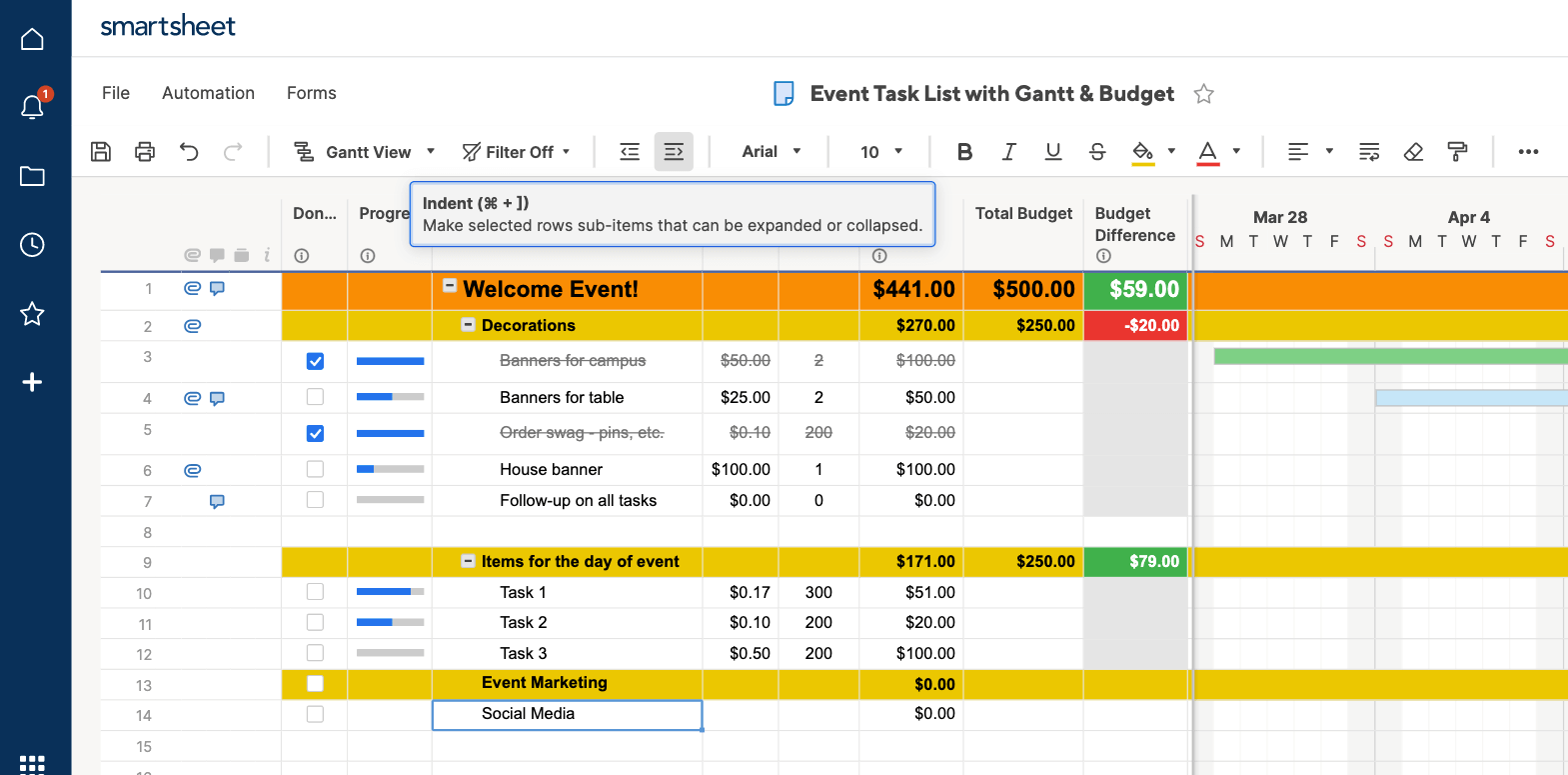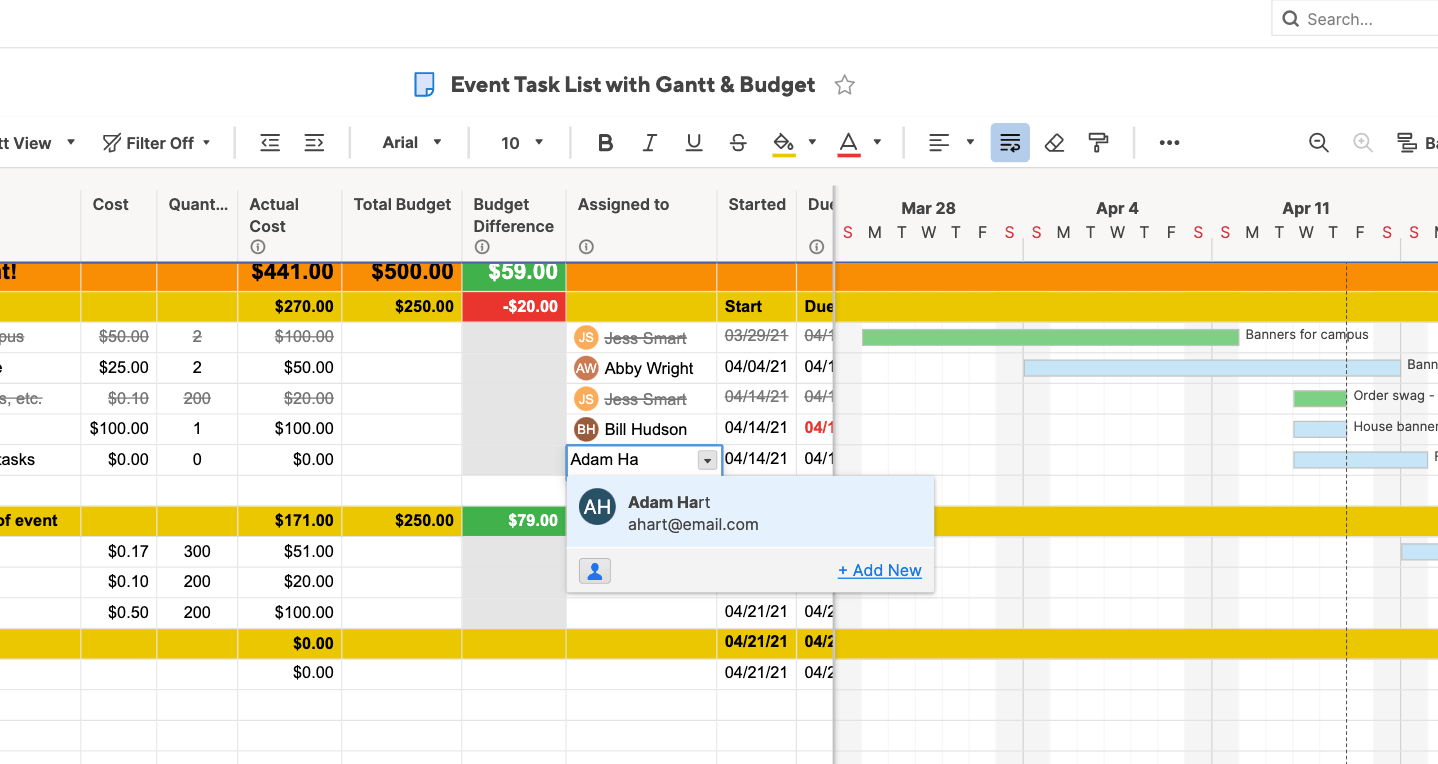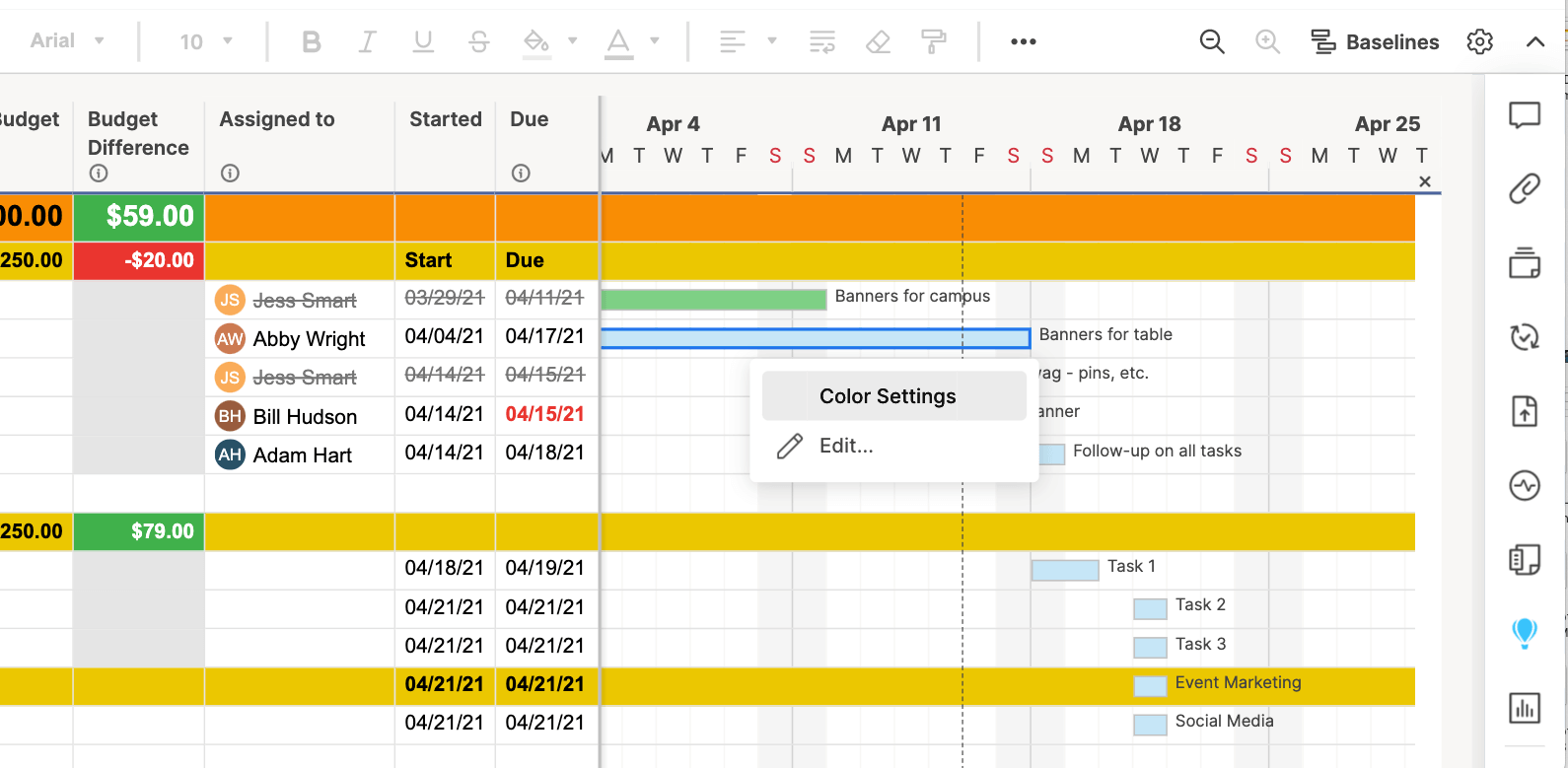Scarica un modello Excel di timeline gratuito
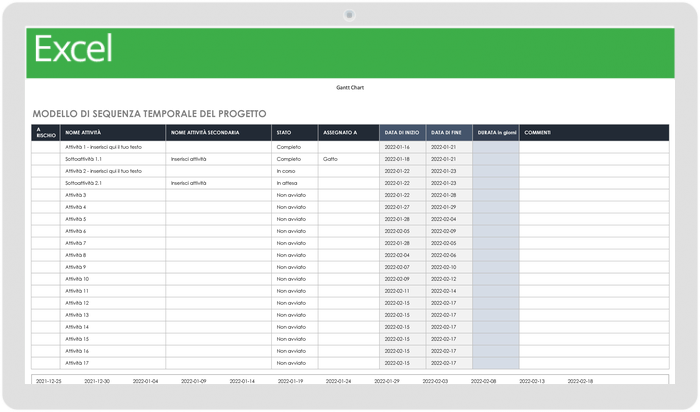
Scarica un modello Excel di timeline gratuito
Il modo più semplice per creare una timeline in Excel è utilizzare un modello già pronto. Un modello Microsoft Excel è particolarmente utile se non hai molta esperienza nella creazione di timeline per progetti. Tutto quello che devi fare è inserire le informazioni e le date del progetto in una tabella, dopodiché la timeline in Excel rifletterà automaticamente le modifiche.
Quando aggiungi le tue date alla tabella, il diagramma di Gantt si adatterà automaticamente, ma la spaziatura sarà disattivata. Potrebbe esserci troppo spazio vuoto all'inizio del diagramma e potrebbero essere presenti date che non hai inserito tu personalmente. La soluzione consiste nel regolare la spaziatura tra le date visualizzate nella parte superiore del diagramma.
- Clicca su una data nella parte superiore del diagramma di Gantt. Comparirà una casella intorno a tutte le date.
- Clicca con il tasto destro del mouse e seleziona Formato asse.
- Nella finestra a comparsa a sinistra, seleziona Scale (Scala).
- Modifica il numero nella casella Minimo. Dovrai aggiungere i numeri in modo incrementale nella casella per regolare la spaziatura e ottenere il risultato desiderato.
Come realizzare una timeline in Excel utilizzando un modello Microsoft
Per creare una timeline utilizzando un modello Microsoft Excel, cerca tra i modelli esistenti e seleziona quello che desideri utilizzare. Quindi, inserisci i tuoi dati nel modello e personalizza i caratteri e i colori per ottenere l'aspetto desiderato.
Scegliere un modello Excel di timeline
Microsoft offre alcuni modelli in Excel progettati per offrirti un'ampia panoramica della timeline dei tuoi progetti. Le timeline in Excel non sono collegate ai dati dei diagrammi di Gantt, quindi dovrai inserire manualmente i tuoi dati nei campi predefiniti del modello. Questi ultimi non sono fissi: puoi modificare i nomi e aggiungere campi secondo necessità.
- Per trovare un modello Excel di timeline di Microsoft, apri Microsoft Excel. Nella barra dei menu, seleziona File, quindi New from Template… (Nuovo da modello…)
- Digita "timeline" (o "sequenza temporale")nella casella di ricerca e clicca due volte sul modello che preferisci per aprire il foglio di calcolo. Nota: il modello utilizzato qui si chiama Timeline di progetto ed è disponibile nell'ultima versione di Excel su MacOS Sonoma.
Aggiungi le informazioni alla timeline in Excel
All'apertura del modello, vedrai un foglio di calcolo Excel preformattato con le informazioni già inserite nei campi. Questo contenuto è un segnaposto.
Nella parte superiore del modello è presente una timeline. Scorri verso il basso per visualizzare il diagramma in cui aggiungere i dettagli sulla pianificazione e le date di scadenza.
- Clicca sul campo Timeline di progetto (C1) nella parte superiore del foglio di calcolo e inserisci il nome del tuo progetto.
- Clicca sul campo Data di inizio (F2) sotto il titolo della timeline e inserisci la data di inizio del progetto. Noterai che le date preformattate per il resto della timeline cambiano una volta che avrai aggiornato questo campo.
- Scorri verso il basso fino alla tabella. Il modello include attività segnaposto nella colonna Attività, che possono essere personalizzate in base al progetto. Aggiungi le tue attività alla colonna Attività cliccando sui campi con il contenuto segnaposto e aggiornando il testo.
- Premi il tasto Tab per passare al campo Inizio corrispondente e digita la data della prima attività. Premi di nuovo il tasto Tab per inserire una data nel campo Fine. La data in questo campo indica quella in cui intendi completare l'attività.
Nota: il modello include formule per tutte le date di inizio e di fine, ciascuna basata sulla data di inizio dell'attività precedente. Puoi eliminare le formule e inserire date specifiche per ogni attività oppure personalizzare tali formule in base alla tua programmazione.
- Ripeti i passaggi 3 e 4 per completare il resto della tabella.
Se la timeline di pianificazione di una conferenza si estende oltre un mese, il che è molto probabile, puoi visualizzare più dati sulla timeline cliccando sulle frecce nella barra grigia sotto tale sequenza. In questo modo, potrai scorrere la timeline in Excel.
Personalizza la timeline in Excel
Una volta inserite tutte le milestone del progetto nella tabella, puoi modificare l'aspetto della timeline per renderla più colorata.
Segui questi passaggi per personalizzare l'aspetto della tua timeline in Excel:
- Per apportare modifiche generali al modello, clicca sulla scheda Layout di pagina e seleziona Temi.
- Clicca su un tema per modificare i colori e i caratteri utilizzati nella timeline. È inoltre possibile cliccare sui menu Colori o Tipi di carattere per apportare modifiche a ciascun elemento singolarmente.
Modifica la tavolozza dei colori della timeline in Excel
- Clicca sulla timeline.
- Clicca sulla scheda Struttura grafico, poi sull'icona della tavolozza dei colori denominata Cambia colori.
- Le opzioni di colore in questo menu corrispondono al tema scelto. Se vedi un'opzione che fa al caso tuo, cliccaci sopra e la timeline verrà aggiornata in modo da riflettere lo stile selezionato.
In questo modello di timeline vengono mostrate solo le informazioni di base. Il documento è utile da condividere con stakeholder e dirigenti per offrire loro una visualizzazione di alto livello delle attività richieste nel progetto. Tuttavia, non include elementi come il budget, né mostra le attività che vengono completate in tempo o le persone responsabili di ogni attività.
Se desideri creare una timeline di pianificazione del progetto più dettagliata, un diagramma di Gantt potrebbe fare più al caso tuo. Per saperne di più, consulta questa guida alla creazione di un diagramma di Gantt in Excel.
Come realizzare una timeline in Excel
Innanzitutto, crea un elenco di attività per capire cosa vuoi visualizzare nella timeline. Se desideri che vengano mostrate le milestone che attualmente si trovano in un diagramma di Gantt (se questo è il caso), cerca un modello Excel di timeline che richieda solo l'inserimento dei dati delle milestone.
Magari vuoi invece mostrare come appaiono le diverse parti di un progetto specifico su una timeline. In questo caso, cerca un modello di timeline di progetto di Excel, che avrà più campi da personalizzare e mostrerà informazioni aggiuntive sulla timeline, come il tempo necessario per portare a termine una determinata attività.
Scegli un modello Excel di timeline
Microsoft offre anche alcuni modelli di timeline in Excel progettati per offrirti un'ampia panoramica della timeline della pianificazione di una conferenza. Le timeline in Excel non sono collegate ai dati dei diagrammi di Gantt, quindi dovrai inserire manualmente i tuoi dati nei campi predefiniti del modello. Questi ultimi non sono fissi: puoi modificare i nomi e aggiungere campi secondo necessità.
- Per trovare un modello Excel di timeline di Microsoft, apri Microsoft Excel e digita "timeline" (sequenza temporale) nella casella di ricerca, quindi premi Invio. Nota: questo modello è stato trovato utilizzando l'ultima versione di Excel su Windows 8.
- Clicca due volte sul modello di timeline di progetto di Excel per aprire il foglio di calcolo.
Aggiungi le informazioni alla timeline in Excel
All'apertura del modello, vedrai un foglio di calcolo Excel preformattato con le informazioni già inserite nei campi. Questo contenuto è semplicemente un segnaposto. Nella parte superiore del modello è presente una timeline. Scorri verso il basso per visualizzare il diagramma preformattato in cui aggiungere i dettagli sulla pianificazione di una conferenza e le date di scadenza. Uno dei vantaggi dell'utilizzo di un modello Excel di timeline di progetto è che la formattazione è già completa e dovrai solo personalizzarla.
- Clicca sul campo Project Timeline (Timeline di progetto) (1C) nella parte superiore del foglio di calcolo e inserisci il nome della conferenza.
- Scorri verso il basso nel foglio di calcolo e inserisci una data di inizio.
Dato che stai pianificando una conferenza, ti consigliamo di scegliere la data di inizio della pianificazione. Nota: esiste già una formula che sceglie come data di inizio il giorno in cui hai iniziato a usare il modello di pianificazione di eventi. Se desideri utilizzare una data diversa, clicca sulla cella, elimina la formula e aggiungi la data che preferisci. Noterai che le date preformattate di inizio e fine cambieranno.
- Inserisci la prima attività principale da completare. Aggiungi attività alla colonna Attività cliccando due volte sul campo Milestone.
- Premi il tasto Tab per passare al campo Inizio corrispondente e digita la data in cui inizierai a cercare possibili sedi per la conferenza. Premi di nuovo il tasto Tab per inserire una data nel campo Fine. La data in questo campo indica quella in cui desideri effettuare la scelta della sede.
- Ripeti i passaggi 3 e 4 per completare il resto del diagramma.
Come realizzare una timeline in Excel utilizzando un modello
Scarica il modello di timeline per Excel
Il modo più semplice per creare una timeline in Excel è utilizzare un modello già pronto. Un modello Excel è particolarmente utile se non hai molta esperienza nella creazione di timeline per progetti. Tutto quello che devi fare è inserire le informazioni e le date del progetto in una tabella, dopodiché la timeline in Excel rifletterà automaticamente le modifiche.
Tuttavia, se aggiungi le tue date alla tabella, la spaziatura della timeline potrebbe essere disattivata. Per risolvere questo problema, ti basta seguire queste istruzioni:
- Clicca su una data nella parte superiore del diagramma di Gantt. Comparirà una casella intorno a tutte le date.
- Clicca con il tasto destro del mouse e seleziona Formato asse…
- Nella finestra popup visualizzata sulla destra, seleziona la scheda Opzioni assi e vai alla prima sezione denominata Limiti.
- Modifica il numero nella casella Minimo. Dovrai aggiungere i numeri in modo incrementale nella casella per regolare la spaziatura e ottenere il risultato desiderato.
Come creare una timeline in Excel utilizzando SmartArt
Se ti serve soltanto una semplice grafica della timeline, puoi usare SmartArt in Excel per crearne una. Creare una timeline con SmartArt è un processo semplice e veloce, ma la sequenza che otterrai sarà piuttosto essenziale. È la soluzione migliore per fornire una panoramica ampia o monitorare le milestone principali, piuttosto che offrire una pianificazione dettagliata o dinamica del progetto.
- Nella scheda Inserisci del foglio di calcolo, clicca sull'icona SmartArt: una freccia verde con l'illustrazione di una casella di testo.
- Clicca su Process (Processo) per trovare grafiche di timeline e altre illustrazioni di processi.
- Clicca sulla grafica di una timeline di base per inserirla nel foglio di calcolo.
- Comparirà una casella di testo SmartArt accanto alla grafica della timeline. Sostituisci [Testo] con i tuoi eventi o le tue attività.
- Clicca sull'icona più per aggiungere altri indicatori alla timeline. Inoltre, puoi eliminare gli eventi con l'icona meno e utilizzare le frecce per modificarne l'ordine.
- Per personalizzare la grafica della timeline, clicca sulla scheda della Struttura SmartArt. Puoi modificare la tavolozza dei colori o lo stile della timeline.
Come creare una timeline in Excel utilizzando una tabella pivot
Le tabelle pivot in Excel sono strumenti versatili per riepilogare, analizzare e presentare i dati. Una timeline in una tabella pivot non è una visualizzazione in stile Gantt dei dati, bensì uno strumento dinamico per filtrare i dati in base a periodi di tempo, ad esempio mesi, trimestri e anni, senza modificare il set di dati.
Per creare una timeline utilizzando una tabella pivot, segui questi passaggi:
- Inserisci i tuoi dati in un foglio Excel. Se desideri dati con cui fare pratica, scarica questo set di dati di esempio, che presenta delle transazioni di vendita in un periodo di due anni.
- Seleziona l'intero set di dati, comprese le intestazioni, e clicca sulla scheda Inserisci.
- Nella scheda Inserisci, clicca sull'icona Tabella pivot.
- Apparirà una finestra popup Create PivotTable (Crea tabella pivot). Verifica che la tabella pivot attinga dall'intervallo corretto e decidi se desideri che venga visualizzata nel foglio di lavoro esistente o in uno nuovo. In questo esempio la tabella pivot viene mostrata in un nuovo foglio di lavoro. Clicca su OK.
- Configura la tabella nel riquadro Campi tabella pivot trascinando e rilasciando le intestazioni delle tabelle nelle caselle appropriate. Trascina Data nella casella Righe e Vendite in Valori. Puoi anche trascinare Categoria o Prodotto nella casella Colonne per suddividere ulteriormente i dati. La tabella pivot si popolerà automaticamente nel foglio.
- La tabella pivot suddividerà i dati per anno. Clicca sul piccolo segno più (+) accanto all'etichetta di una riga per espandere tale elemento. Ad esempio, puoi espandere l'anno 2023 in modo da visualizzare i singoli mesi o trimestri.
- Clicca sulla scheda Analisi tabella pivot, quindi su Inserisci timeline.
- Nella finestra di dialogo Inserisci timeline, seleziona la casella Data e clicca su OK. Nel foglio di lavoro verrà visualizzata una timeline.
- Trascina gli handle della timeline per regolare il periodo di tempo. La tabella pivot si aggiornerà in base ai filtri.
- Se desideri creare un'altra rappresentazione visiva dei dati, puoi anche creare un grafico pivot. Clicca su una cella qualsiasi all'interno della tabella pivot e vai alla scheda Inserisci nella barra multifunzione. Quindi, clicca su Grafico pivot.
- Il grafico pivot si popolerà automaticamente come grafico a barre nel foglio. Per modificare il tipo di grafico, clicca con il tasto destro del mouse sul Grafico pivot, passa il mouse su Change Chart Type (Cambia tipo di grafico) e seleziona una delle opzioni. Un grafico a barre è una buona scelta per questo set di dati di esempio.
- Dopo aver selezionato il tipo di grafico che preferisci, clicca e trascina il grafico per posizionarlo nel foglio. Regola la timeline per visualizzare l'aggiornamento del grafico in base al periodo di tempo selezionato.
- Infine, continua ad adattare la timeline per esplorare periodi diversi e analizzare le tendenze delle vendite. Puoi anche filtrare per categorie o prodotti per visualizzare dati più granulari.
Come creare una timeline in Smartsheet
La funzione Timeline di Smartsheet è una nuova visualizzazione a cui puoi accedere nello stesso modo in cui selezioni le visualizzazioni Gantt, Bacheca, Calendario o Griglia. Puoi accedere alla Visualizzazione timeline in qualsiasi foglio che contenga una o più colonne di date.
Segui questi passaggi per creare e utilizzare una timeline in Smartsheet:
- Apri un foglio esistente che contenga almeno una colonna di date in Smartsheet. In questo esempio, utilizziamo un modello di piano di progetto semplificato per mostrarti come personalizzare le funzionalità. Cambia visualizzazione e seleziona Timeline. La schermata passerà dalla Visualizzazione griglia alla Visualizzazione timeline.
- L'intervallo di tempo viene visualizzato orizzontalmente nella parte superiore.
Puoi raggruppare le attività per visualizzare meglio come procede il lavoro. Clicca su Gruppo nella barra di navigazione superiore e scegli Assegnato a nel menu a discesa per Prima per e Stato nel menu a discesa per Quindi per.
Nota: non è necessario selezionare un filtro per Quindi per. Puoi raggruppare in base a un solo filtro.
- Nella timeline, Calculate Budget (Calcola budget) appare in rosso perché questa attività è scaduta. Passa il mouse sulla barra rossa per visualizzare ulteriori dettagli sull'attività.
- Puoi modificare i dettagli di un'attività nella Visualizzazione timeline. Passa il mouse su un'attività, clicca con il tasto destro del mouse e clicca su Modifica dettagli. Sul lato destro viene mostrata una visualizzazione Dettagli. Clicca su un campo qualsiasi e apporta le modifiche che desideri. Queste ultime vengono salvate nella timeline.
- Modifica la scala temporale per la visualizzazione delle attività sulla timeline cliccando sull'icona della scala temporale nella barra di navigazione superiore e cliccando su Giorni, Settimane, Mesi, Trimestri o Anni.
Creare una timeline
Questo articolo ti mostrerà come creare una timeline in Excel utilizzando un modello nel contesto della pianificazione di una conferenza aziendale. Ospitare una conferenza aziendale di successo può richiedere mesi di pianificazione, e in questo tipo di progetto è essenziale disporre di una timeline. Si tratta di un processo che coinvolge molte parti mobili e di solito conta diversi stakeholder.
In questo scenario, chi organizza l'evento dovrebbe iniziare dalla creazione di un elenco di attività, che può includere la gestione di un budget, l'individuazione e la prenotazione della struttura in cui tenere la conferenza, l'accoglienza dei relatori, la prenotazione di un albergo, la programmazione della conferenza e altro ancora. Con tutte queste informazioni, puoi optare per un modello di timeline in Excel o trovare una soluzione più solida per generare innanzitutto un diagramma di Gantt da utilizzare poi per creare una timeline. Questo tutorial ti mostrerà come procedere in entrambi i modi.
Personalizza la timeline in Excel
Una volta inserite tutte le milestone della conferenza nel diagramma, puoi modificare facilmente l'aspetto della timeline. Puoi regolarne la visualizzazione dei dati e aggiungere colori diversi.
Se la timeline di pianificazione di una conferenza si estende oltre un mese, il che è molto probabile, puoi visualizzare più dati sulla timeline cliccando sulle frecce accanto alla casella Data di inizio. In questo modo, potrai scorrere la timeline in Excel.
- Per modificare la presentazione generale del diagramma, clicca su tale diagramma, quindi clicca sulla casella con l'icona a forma di pennello.
- Visualizzerai una finestra a comparsa che mostra diversi stili di diagramma della timeline. Passa il mouse sui vari formati per vederli applicati alla timeline. Se ne vedi uno che ti piace, cliccaci sopra. La timeline verrà aggiornata in modo da riflettere lo stile selezionato.
Modifica la tavolozza dei colori della timeline in Excel
- Clicca sul diagramma.
- Clicca sull'icona del pennello e su Colore nella parte superiore della finestra a comparsa.
- Passa il mouse su un colore per vederlo applicato alla timeline. Se trovi un'opzione che fa al caso tuo, cliccaci sopra e la timeline verrà aggiornata in modo da riflettere lo stile selezionato.
In questo modello di timeline vengono mostrate solo le informazioni di base. Il documento è utile da condividere con stakeholder e dirigenti per offrire loro una visualizzazione di alto livello delle attività richieste per organizzare una conferenza. Tuttavia, non include fattori come il budget, né mostra le attività che vengono completate in tempo o le persone responsabili di ogni attività. Se desideri creare una timeline di pianificazione di una conferenza più dettagliata, valuta la creazione di un diagramma di Gantt in Excel.
Utilizzare un modello Smartsheet per creare una timeline affidabile
Nella pianificazione di una conferenza bisogna tenere conto di molti dettagli. È essenziale conservare tutte le informazioni in un unico posto a cui possano accedere più stakeholder.
Smartsheet offre diversi modelli di timeline per eventi che possono aiutarti a iniziare. Puoi visualizzare i dati come elenco di attività o come diagramma di Gantt per ottenere una rapida panoramica dei progressi compiuti. Puoi anche aggiungere allegati, importare dati di contatto, assegnare attività, programmare automaticamente richieste di aggiornamento e collaborare ovunque tu sia, su qualsiasi dispositivo. È anche disponibile un modello di modulo web per la registrazione agli eventi che può aiutare a semplificare il processo di registrazione.
Crea una timeline in Smartsheet
Seleziona un modello di pianificazione di progetto in Smartsheet
- Per iniziare a utilizzare Smartsheet, accedi al tuo account e vai alla scheda "+" nella barra di navigazione a sinistra oppure iscriviti per effettuare una prova gratuita di 30 giorni.
- Digita "Event Task List" (Elenco delle attività di un evento) nella casella di ricerca e clicca sull'icona a lente di ingrandimento. Vedrai diverse opzioni, ma per questo esempio clicca su "Event Task List with Gantt & Budget" (Elenco delle attività di un evento con Gantt e budget), quindi sul pulsante "Usa" nella finestra a comparsa.
- Dopodiché, assegna un nome al modello, scegli dove salvarlo e clicca sul pulsante OK.
Aggiungere le informazioni al modello
Si aprirà un modello preformattato, completo di sezioni, attività secondarie, allegati di esempio, monitoraggio dei progressi e formule di budget, oltre a contenuti di esempio per riferimento.
- Per eliminare la casella gialla nella parte superiore del modello, clicca con il tasto destro del mouse e seleziona Elimina riga.
- Clicca due volte sulla cella Evento di benvenuto, seleziona il contenuto esistente e digita le tue informazioni.
- Clicca due volte sul testo Decorazioni in giallo, seleziona il contenuto esistente e digita le tue informazioni. Questo titolo dovrebbe essere una delle categorie principali per pianificare la conferenza ("Seleziona la sede" "Recluta gli sponsor", "Registrazione", ecc.).
- Clicca su una cella vuota nella colonna Fase e digita un'altra categoria. Seleziona l'intera riga, dalla colonna Fatto alla colonna Iniziato, clicca sull'icona a secchiello, quindi sul giallo. Ripeti l'operazione per tutte le righe di categoria necessarie.
- Clicca sulla cella sotto la nuova categoria creata [in questo esempio, è “Event Marketing” (Marketing di un evento) e aggiungi un'attività secondaria, ad esempio "Social media". Quindi, clicca sul pulsante Aumenta rientro nella barra degli strumenti per trasformare le nuove categorie appena create in attività secondarie. Ripeti le stesse operazioni per tutte le nuove categorie.
- La colonna Budget totale verrà calcolata automaticamente in base ai costi inseriti nelle colonne corrispondenti.
- Inserisci le date di inizio e di scadenza di ogni attività nelle colonne Scadenza e Iniziato. Quando una parte del progetto è completata, clicca due volte sulla cella della data e clicca sul pulsante della lettera barrata nella barra degli strumenti a sinistra (il pulsante con la "S" barrata).
- Per ogni riga, nella colonna Stato, clicca sulla cella e scegli un simbolo che corrisponda allo stato di avanzamento nel menu a discesa. Puoi selezionare ad esempio un segno di spunta verde, un punto esclamativo giallo o una "X" rossa. Ciò ti consentirà di visualizzare facilmente se un'attività specifica è stata completata o è ancora in corso.
- Nella colonna Assegnato a, clicca su una cella e seleziona la persona assegnataria dal menu a comparsa. Puoi anche aggiungere contatti che non lavorano per l'azienda.
Quando assegni delle attività a persone in Smartsheet, le loro informazioni di contatto vengono collegate automaticamente.
- Per visualizzare i dati appena inseriti come diagramma di Gantt, clicca sul pulsante Visualizzazione Gantt nella barra degli strumenti.
Puoi personalizzare l'aspetto del diagramma di Gantt con un paio di clic. Per modificare i colori delle barre delle attività:
- Clicca con il tasto destro del mouse su una barra delle attività e seleziona Impostazioni colore.
- Visualizzerai una tavolozza di colori che ti permetterà di cambiare il colore della barra.
- Se desideri applicare lo stesso colore a più barre, clicca sulle barre delle attività tenendo premuto il tasto Maiusc. In questo modo verranno selezionate tutte le barre. Quindi rilascia il tasto Maiusc, clicca con il tasto destro del mouse su una qualsiasi delle barre selezionate e clicca su Impostazioni colore.
Trasformare un modello Smartsheet in una timeline di progetto
Hai già inserito tutte le informazioni in Smartsheet e, con un paio di clic, puoi creare una bellissima timeline per evidenziare l'avanzamento della pianificazione del tuo evento.
Smartsheet è integrato con Office Timeline, un componente aggiuntivo grafico per PowerPoint che ti consente di creare un'accattivante rappresentazione visiva professionale del tuo piano di progetto.
Se non disponi di Office Timeline installato nell'app PowerPoint, ti basterà scaricarlo per accedere a una versione di prova gratuita, installarlo e riavviare PowerPoint.
- Apri PowerPoint e crea una nuova diapositiva.
- Clicca sulla scheda Office Timeline Free (nota: se hai acquistato Office Timeline, la scheda sarà denominata Office Timeline) e seleziona la freccia a discesa sotto il pulsante Nuovo nella barra multifunzione. Seleziona Import Data (Importa dati) e clicca su Import from Smartsheet (Importa da Smartsheet).
- Segui le istruzioni per accedere al tuo account Smartsheet. Clicca sulla casella accanto al progetto Smartsheet che desideri importare, quindi clicca sul cerchio verde con un segno di spunta.
Una volta creata la timeline del progetto, puoi personalizzarla ulteriormente. Puoi scegliere quali eventi visualizzare nella timeline, indicare con colori diversi le attività assegnate a stakeholder specifici e aggiungere il tuo branding e i tuoi colori al layout.
Prendi decisioni migliori e più velocemente con la Visualizzazione timeline in Smartsheet
La visualizzazione Timeline in Smartsheet consente agli utenti di pianificare, visualizzare e collaborare su lavori basati sulla data in tempo reale, consentendoti di organizzare facilmente le attività, monitorare i progressi e comunicare lo stato.
Con pochi clic, avvia il timeline del progetto su qualsiasi foglio per visualizzare il tuo lavoro, comprenderne i dettagli e modificare le informazioni, semplificando il monitoraggio dell'avanzamento del progetto, l'individuazione dei blocchi e la comunicazione degli stati.
Scopri come timeline visualizzazione in Smartsheet può aiutare il tuo team a visualizzare il lavoro basato sulle date e ottenere maggiore efficienza e trasparenza tra i progetti.
Scopri di più sulla visualizzazione bacheca in Smartsheet.