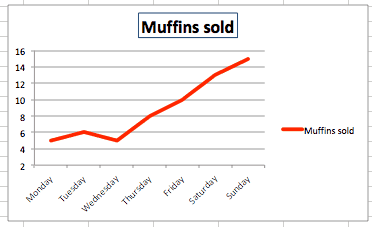Che cos'è un grafico a linee?
Un grafico a linee (detto anche diagramma a linee o run chart) è uno strumento semplice ma potente e viene generalmente utilizzato per mostrare i cambiamenti nel tempo. I grafici a linee possono includere una singola linea relativa a un set di dati o più linee, per confrontare due o più set di dati.
I componenti essenziali di un grafico a linee sono uguali agli altri grafici. Includono:
-
Asse X (asse orizzontale): in un grafico a linee, l'asse X è la variabile indipendente e generalmente mostra i periodi di tempo.
-
Asse Y (asse verticale): è la variabile dipendente e mostra i dati che stai monitorando.
-
Legenda: fornisce informazioni sui dati tracciati per aiutare i lettori a leggere e comprendere il grafico. Una legenda è assolutamente utile quando un grafico ha più di una linea.
-
Area del tracciato: lo spazio su cui vengono tracciati i dati.
È possibile modificare le scala di ogni asse per illustrare meglio i fatti. Tuttavia, troppe manipolazione possono essere fuorvianti. Per ulteriori informazioni, leggi la sezione intitolata "In che modo i grafici a linee possono essere fuorvianti".
Un'altra variante del diagramma a linea è un grafico della sequenza temporale. Purtroppo, la creazione prevede alcune funzionalità speciali (come la possibilità di zoomare o di comprimere la sequenza temporale) che non sono disponibili in Excel.
Inoltre, tieni presente che i grafici a linee non sono adatti a tutti i tipi di dati. Ad esempio non vanno bene per dimostrare le proporzioni. Prendi invece in considerazione un diagramma a torta o un diagramma ad aree sovrapponibili.
Grafici di dispersione vs. Grafici a linee
Un grafico a linee è simile a un grafico di dispersione, in quanto entrambi mostrano un cambiamento delle variabili nel tempo. In un grafico di dispersione, tuttavia, i punti dati non sono collegati.
Come leggere un grafico a linee
I grafici a linee sono un modo semplice per tenere traccia delle tendenze. In molti casi, il modo in cui i dati procedono rende facile prevedere i risultati dei dati in periodi di tempo ancora da registrare.
Gli assi si intersecano solitamente al punto zero (detto origine). Nell'esempio sui muffin riportato sopra, l'asse X è una linea temporale e mostra il giorno prima di iniziare il tracciamento, mentre l'asse Y parte da zero e traccia il numero di muffin venduti. C'è una relazione 1:1 tra le variabili sull'asse orizzontale rispetto all'asse verticale per ogni set di dati (una singola Y per ogni X): non è possibile vendere tre muffin e quattro muffin nello stesso giorno. Tuttavia, non si tratta di un rapporto reciproco, poiché è possibile vendere quattro muffin mercoledì e altri quattro il giovedì.
È inoltre possibile utilizzare un grafico a linee per confrontare più set di dati.
In che modo i grafici a linee possono essere fuorvianti
Sebbene i grafici a linee siano uno strumento ideale, possono essere usati in due modi fuorvianti.
1. Non mostrando la scala completa: ad esempio, se entrambi gli assi non partono dall'origine, i dati possono apparire come un'esagerazione della realtà.
I seguenti due grafici mostrano gli stessi dati. Tuttavia, la scala dell'asse Y del secondo grafico inizia a 15 piuttosto che a 0, in modo che la diminuzione appare più veloce su quel grafico a linee.
2. Utilizzando scale diverse: quando si utilizzano scale diverse su due grafici posizionati uno accanto all'altro, i dati possono essere più paragonabili o diversi da quanto lo siano in realtà. In entrambi i casi, si tratta di un'errata interpretazione dei dati.
Questi due grafici mostrano anche gli stessi dati, ma l'asse Y sul secondo grafico è stato modificato in modo che il secondo grafico mostri un aumento maggiore.
Queste due tecniche possono essere utilizzate in tandem. Nell'esempio di seguito, i due grafici principali mostrano che muffin e scone vengono venduti allo stesso tasso. Quando i dati vengono tracciati sullo stesso grafico, tuttavia, è ovvio non solo che gli scone sono state inizialmente vendute di più, ma anche che la loro popolarità sta aumentando più velocemente.
Quando leggi i grafici a linee, presta attenzione al punto di inizio e alla scala per ottenere una comprensione più accurata di ciò che indicano i dati, non ciò che il creatore del grafico potrebbe volerti far pensare.
Come si fa a creare un grafico a una linea in Excel?
Nel seguente tutorial, ti mostreremo come creare un grafico a una linea in Excel 2011 per Mac. Quando i passaggi sono diversi per altre versioni di Excel, viene indicato dopo ogni passaggio.
La creazione di un grafico a linea singola Excel è un processo semplice. Excel offre una serie di diverse variazioni del grafico a linee.
-
Linea: se ci sono più set di dati, ogni set viene tracciato singolarmente.
-
Linea sovrapposta: questa opzione richiede più di un set di dati. Ogni set aggiuntivo viene aggiunto al primo, quindi la linea superiore è il totale di quelli sottostanti. Pertanto, le linee non si incrociano mai.
-
Linea completamente sovrapposta: questo grafico è simile a un grafico a linee sovrapposte, ma l'asse Y rappresenta le percentuali piuttosto che i valori assoluti. La riga superiore appare sempre nella parte superiore del grafico e il totale di un periodo sarà pari al 100%.
-
Grafico a linee contrassegnate: le versioni contrassegnate di ogni grafico 2D aggiungono indicatori in ogni punto di dati.
-
Linea 3D: simile al grafico a linee di base, ma rappresentato in formato 3D.
Istruzioni passo-passo per creare un grafico a linee in Excel
Una volta raccolti i dati che desideri tracciare, il primo passo è inserirli in Excel. La prima colonna sarà per i segmenti di tempo (ora, giorno, mese, ecc.), e il secondo sarà per i dati raccolti (muffin venduti, ecc.).
Evidenzia entrambe le colonne di dati e clicca su Grafici > Linea > e scegli. Abbiamo scelto Linea per questo esempio, poiché stiamo lavorando solo con un set di dati.
Excel crea il grafico a linee e lo visualizza nel foglio di lavoro.
Altre versioni di Excel: clicca sulla scheda Inserisci > Grafico a linee > Linea. Nelle versioni del 2016, passa il cursore sulle opzioni per visualizzare un'immagine campione del grafico.
Personalizzare un grafico a linee
Per modificare le parti del grafico, clicca con il tasto destro del mouse sulla parte e quindi clicca su Formato. Le opzioni seguenti sono disponibili per la maggior parte degli elementi del grafico. Le modifiche specifiche di ogni elemento vengono discusse di seguito:
-
Carattere: modifica il colore del testo, lo stile e il carattere.
-
Riempimento: aggiungi un colore di sfondo o un modello.
-
Ombra, contorni luminescenti e sfocati e formato 3D: evidenzia un oggetto.
Titoli del grafico a linee
Se Excel non crea automaticamente un titolo, seleziona il grafico, quindi clicca su Grafico > Layout grafico > Titolo del grafico.
Altre versioni di Excel: clicca sulla scheda Strumenti grafico > Layout > Titolo del grafico e scegli un'opzione.
Per modificare il testo del titolo, clicca su di esso e scrivi.
Per modificare l'aspetto del titolo, clicca con il tasto destro del mouse su di esso, quindi clicca su Formato titolo grafico....
L'opzione Linea aggiunge un bordo intorno al testo. Vedi l'inizio di questa sezione per le altre opzioni.
Altre versioni di Excel: clicca sulla scheda Layout pagina > Titolo del grafico e scegli un'opzione.
Uso delle legende nei grafici a linee
Per modificare la legenda, clicca con il tasto destro del mouse su di essa e clicca su Formato legenda....
Clicca sull'opzione Posizione per modificare la posizione in relazione all'area del tracciato.
Assi
Per modificare la scala di un asse, clicca con il tasto destro del mouse su un asse e clicca su Formato asse... > Scala.
L'inserimento dei valori nelle caselle Minimo e Massimo cambia i valori in alto e in basso nell'asse verticale.
È possibile aggiungere altre linee all'area del tracciato per mostrare una maggiore granularità. Clicca con il tasto destro del mouse su un asse (le nuove linee appariranno perpendicolari all'asse selezionato) e clicca su Aggiungi griglia secondaria o Aggiungi griglia principale (se disponibile).
Altre versioni di Excel: clicca sulla scheda Strumenti grafico, quindi su Layout e scegli un'opzione. A seconda della versione, puoi anche cliccare su Aggiungi elemento grafico nella barra multifunzione della scheda Struttura grafico.
Per regolare la spaziatura tra le linee della griglia, clicca con il tasto destro del mouse e quindi clicca su Formato griglia principale o Formato griglia secondaria.
Altre versioni di Excel: clicca sulla scheda Inserisci > Grafico a linee > Linea. Nelle versioni del 2016, passa il cursore sulle opzioni per visualizzare un campione del grafico.
Modifica della linea
Per modificare l'aspetto della linea del grafico, clicca con il tasto destro del mouse sulla linea, clicca su Formato serie di dati... > Linea. Se desideri modificare il colore della linea, selezionalo dall'apposita casella del colore.
Spostamento del grafico a linee
Se hai bisogno di spostare il grafico in un punto diverso nello stesso foglio di lavoro, clicca su un'area vuota nel grafico e trascinalo.
Per spostare il grafico a linee in un altro foglio di lavoro, clicca con il tasto destro del mouse sul grafico, clicca su Sposta..., quindi scegli un foglio di lavoro esistente o creane uno nuovo.
Per aggiungere il grafico a un altro programma, come Microsoft Word o PowerPoint, clicca con il tasto destro del mouse sul grafico e clicca su Taglia o Copia, quindi incollalo nel programma desiderato.
Come si fa a creare un grafico a linee multiple in Excel 2010?
Per creare un grafico a linee multiple in Excel 2010, segui gli stessi passaggi per creare un grafico a una linea. Tuttavia, è necessario inserire almeno due colonne di dati in Excel ed evidenziare tutti i dati prima di creare il grafico.
Un altro modo per creare un grafico a linee
I grafici a linee sono spesso utilizzati per introdurre l'idea di grafico ai bambini, perché sono facili da creare e da comprendere. Il modo più semplice è disegnarne uno su carta.
In primo luogo, raccogli i dati. Un diagramma di conteggio è un modo semplice per monitorare un evento nel tempo.
Una volta che hai i dati, dovrai creare un grafico e quindi tracciare i dati sul grafico. Tracciare è il processo di trasferimento dei dati al grafico.
Una volta tracciati i dati, disegna le linee per collegare i punti di dati per creare un grafico a linee disegnate a mano.
La definizione matematica di un grafico a linee
"Grafico a linee" ha un significato diverso nel mondo della matematica. Ecco la definizione formale, tratta dal libro di testo Graph Theory and its Applications di Jonathan L. Gross e Jay Yellen:
Un grafico a linee L(G) (in inglese detto anche adjoint, conjugate, covering, derivative, derived, edge, edge-to-vertex dual, interchange, representative o theta-obrazom graph) di un semplice grafico G si ottiene associando un vertice a ogni bordo del grafico e collegando due vertici con un bordo sse i bordi corrispondenti di G hanno un vertice in comune.
Alcune definizioni per chiarire quanto detto nel paragrafo precedente:
-
Un vertice è un punto.
-
Un bordo è una linea.
-
Un grafico è una raccolta di vertici collegati a bordi.
-
Un grafico semplice non ha cicli (ad es. un bordo non origina e termina nello stesso vertice) e un unico bordo può collegarsi qualsiasi coppia di vertici.
-
"Sse" significa "se e solo se."
Per dirlo chiaramente, se prendiamo un grafico semplice come definito sopra, aggiungiamo un punto al centro di ogni linea, rimuoviamo le linee e i punti originali, quindi colleghiamo tutti i nuovi punti in cui linee originali si incontravano, otteniamo un grafico a linee.
Prendi decisioni migliori e più velocemente con i diagrammi di Smartsheet
Potenzia il rendimento dei tuoi dipendenti con una piattaforma flessibile progettata per soddisfare le esigenze del tuo team e capace di adattarsi alle condizioni mutevoli del lavoro. La piattaforma Smartsheet semplifica la pianificazione, l'acquisizione, la gestione e la creazione di report sul lavoro da qualsiasi luogo, aiutando il tuo team a essere più efficace e ottenere di più. Crea report sulle metriche chiave e ottieni visibilità in tempo reale sul lavoro mentre accade con report di riepilogo, pannelli di controllo e flussi di lavoro automatizzati creati per mantenere il tuo team connesso e informato. Quando i team hanno chiarezza sul lavoro da svolgere, possono ottenere maggiori risultati in meno tempo. Prova Smartsheet gratuitamente, oggi.