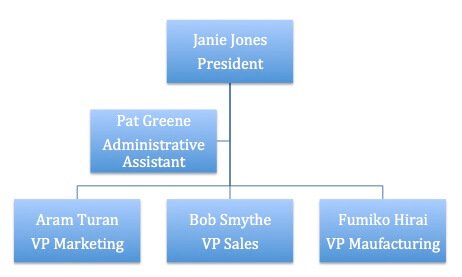Che cos'è un organigramma?
Un organigramma, detto anche organigramma aziendale) è una rappresentazione visiva della gerarchia di un'organizzazione. I dipendenti utilizzano gli organigrammi per visualizzare la linea di rendicontazione di molti ruoli e reparti di un'azienda.
I manager possono anche utilizzare gli organigrammi per valutare le responsabilità dei diversi ruoli prima e dopo un periodo di ristrutturazione. Gli organigrammi sono utili anche per mappare i gruppi oltre i reparti delle grandi aziende, dalle organizzazioni di volontariato agli alberi genealogici.
Oltre all'uso ovvio come linea di rendicontazione, gli organigrammi possono essere uno strumento pratico da utilizzare in molte situazioni, tra cui le seguenti:
-
Valutazione delle funzioni di reparti e dipendenti
-
Pianificazione di progetti inter-reparto
-
Pianificazione e valutazione degli sforzi di ristrutturazione
-
Tracciamento dei carichi di lavoro dei singoli dipendenti e dei manager per determinare chi ha troppo o troppo poco lavoro
Il modo più semplice per leggere un organigramma è dall'alto verso il basso. La maggior parte degli organigrammi è forma a piramide, con la persona di livello più elevato in cima. Ogni riga rappresenta un livello di gestione, quindi il diagramma si amplia man mano che mappa i livelli inferiori dell'organizzazione. Le linee collegano le forme per mostrare le relazioni di rendicontazione.
Come creare un organigramma in Word
Il modo più semplice per creare da zero un organigramma in Microsoft Word è lo strumento SmartArt, incluso in tutte le versioni dal 2010. SmartArt fornisce diversi strumenti di forma per creare e personalizzare il diagramma.
Insieme alle istruzioni passo-passo, che troverai qui di seguito, abbiamo incluso anche un video che ti guida rapidamente in ogni fase per creare un organigramma più efficace per la tua organizzazione.
Ecco i passaggi per creare il tuo organigramma. Puoi anche considerare l'utilizzo di un modello gratuito di organigramma per risparmiare tempo.
Nota: tutti gli screenshot di questo articolo sono presi da Microsoft Word per Mac 2011. Altre versioni di Word avranno variazioni su come vengono visualizzate le voci, ma le fasi sono simili. Puoi anche utilizzare la funzione SmartArt in Excel per creare un organigramma.
- Apri un documento Microsoft Word vuoto e clicca sulla scheda Inserisci, fai clic su SmartArt, poi su Gerarchia, infine su Organigramma.
- La forma superiore (un rettangolo in questo esempio) è per il capo dell'organizzazione. Clicca sulla forma (potrebbe essere necessario spostare o nascondere il riquadro di testo) e inserisci il nome della persona. Tocca i tasti invio (tastierino numerico) o maiusc+invio (tastierino numerico) per iniziare una nuova linea in cui immettere un titolo o altre informazioni. Il testo viene ridimensionato automaticamente in modo da adattarlo alla forma.
- La forma appena sotto la posizione superiore è per un assistente. Clicca sulla forma e inserisci le informazioni.
- La riga successiva di forme è per le persone che rendicontano al leader dell'organizzazione. Clicca su ciascuna forma e inserisci le informazioni di ogni persona.
Uso del riquadro di testo
Oltre all'aggiunta o alla modifica di testo in una forma (detta anche forma automatica), è possibile aggiungere o modificare il testo nel riquadro di testo.
Nel pannello di testo, l'icona a forma di L rappresenta un assistente. Ogni punto di elenco corrisponde a ciascuna delle altre posizioni.
Il pannello di testo è il modo più semplice per aggiungere o eliminare nuove forme, nonché per spostare le forme in alto o in basso. Se il riquadro di testo non è visibile, clicca sulla scheda del pannello di testo (contrassegnata in rosso nell'immagine seguente).
Come apportare modifiche a un organigramma in Word
Una volta creato l'organigramma in Microsoft Word, utilizza SmartArt per modificare facilmente forme, colori e caratteri. Ti guideremo nella modifica delle forme, nell'aggiunta o modifica di colori e immagini e nella modifica delle linee di rendicontazione di seguito:
Aggiungi una forma: seleziona una forma (la forma predefinita è un rettangolo) e clicca sul pulsante con il simbolo più sul riquadro di testo. La nuova forma viene aggiunta nella stessa riga della forma selezionata. Un paio di cose da tenere presenti:
- Se non viene selezionata alcuna forma, la nuova forma non viene collegata alle altre forme e appare sullo stesso livello della forma superiore nel diagramma.
- Se viene selezionato un sottoposto diretto quando si aggiunge una forma, la nuova forma sarà anche un sottoposto diretto nella stessa posizione.
Aggiungi un assistente: se l'organigramma ha già un assistente, seleziona quella forma e segui le direzioni di cui sopra per aggiungere una forma nel riquadro di testo.
Se la casella assistente è stata rimossa o se è necessario un assistente per un'altra posizione, clicca sulla forma in cui aggiungi la nuova forma assistente, quindi clicca su SmartArt nella barra multifunzione, seleziona Organigramma e poi Aggiungi assistente.
Ridimensiona una forma: clicca sulla forma, trascina gli handle sugli angoli o sui lati per rendere la forma più grande o piccola.
Aggiungi un sottoposto diretto: fai clic col tasto destro e clicca su Aggiungi forma e scegli Aggiungi forma sotto. La nuova forma sarà in una posizione subordinata.
Elimina una forma: clicca sulla forma (in un'area che non include testo), quindi clicca sul pulsante col simbolo meno sul riquadro di testo.
Modifica il testo: non è diverso dalla modifica di altro testo in Word. Evidenzia il testo, quindi modifica il carattere, il colore, le dimensioni o qualsiasi altro aspetto utilizzando le opzioni nella scheda Home.
Modifica lo sfondo di una forma: clicca con il tasto destro del mouse su una forma, clicca su Formato forma, clicca su Riempimento e scegli un'opzione.
Modifica il layout: clicca su menu Gerarchia sulla barra multifunzione SmartArt per modificare il layout del tuo organigramma.
Modifica la progettazione: seleziona il diagramma, quindi scegli un'opzione da Stili grafici SmartArt. Queste opzioni variano in base al layout selezionato.
Aggiungi immagini: se desideri includere immagini delle persone in ogni posizione, puoi aggiungerle come immagini di sfondo (vedi "Modifica lo sfondo di una forma" sopra).
Un'altra opzione è selezionare il layout Gerarchico con immagini circolari, quindi aggiungi un'immagine per ogni posizione cliccando sul placeholder e inserendo un'immagine.
Dopo aver aggiunto le immagini, apparirà qualcosa di simile:
Modifica una relazione: il modo più semplice per modificare una relazione (ad es. se una persona viene spostata su un nuovo manager) è eliminare la forma da sotto il manager precedente e aggiungere una nuova forma sotto il nuovo manager. Segui i passaggi per eliminare una forma e aggiungere una forma delineata sopra.
Aggiunta di una linea: è possibile includere linee di connessione aggiungendo una forma collegata a un'altra forma.
Alcune considerazioni sulla progettazione di organigrammi
La progettazione predefinita funziona bene per molte situazioni, ma si può anche personalizzare l'aspetto di ogni elemento nel diagramma. Per mantenere l'organigramma facile da leggere, è meglio mantenere il design coerente e semplice.
Non tutti i diagrammi includono titoli, ma è comune elencare il nome della persona, seguito dal titolo su una linea separata. Se vuoi prima i titoli, inserisci le informazioni in questo ordine.
Cosa puoi fare con un organigramma una volta completato
Una volta completato il diagramma, completa il layout e condividilo con gli altri. Puoi salvarlo come documento online e inviarlo o condividerlo, oppure stampalo per consegnarlo nelle riunioni o in caso di un nuovo affiancamento.
-
Salva il diagramma come immagine: clicca con il tasto destro del mouse sul grafico, quindi clicca su Salva come immagine. È facile includere l'immagine come parte di una pagina web o importarla in documenti.
-
Stampa il diagramma: se non è troppo grande, prova ad adattarlo a una singola pagina. Prova le varie impostazioni di stampa e i margini di pagina per vedere se è fattibile. Quindi stampa e distribuisci il diagramma.
-
Visualizza in modalità orizzontale: alcuni diagrammi saranno più facili da leggere in modalità orizzontale. Modificare l'orientamento selezionando Impostazioni di pagina dal menu File di Word e fai clic su Orizzontale.
Come faccio a creare un organigramma in Word?
Un organigramma è un grafico organizzativo (chiamato "organizational chart" in inglese). Per creare un organigramma in Microsoft Word, segui le stesse istruzioni per creare un organigramma utilizzando lo strumento SmartArt.
FAQ sugli organigrammi
Sono molte le domande poste comunemente poste sugli organigrammi, ad esempio quali sono i programmi migliori per crearli e le situazioni per le quali sono più utili. Abbiamo illustrato le risposte a queste domande qui di seguito.
Quali sono altri programmi che puoi utilizzare per creare organigrammi?
Microsoft Excel, PowerPoint e Outlook utilizzano lo stesso strumento SmartArt di Word e quindi puoi utilizzare questi programmi per creare organigrammi. Al di fuori della famiglia Microsoft Office, puoi utilizzare Visio, LucidChart, OrgWeaver, Pingboard, OrgChart4U e altri. Ma l'ubiquità di Microsoft Office e la facilità d'uso della funzione SmartArt rende la creazione di organigrammi in Word o altri prodotti Microsoft Office la scelta più semplice per la maggior parte delle persone.
Dove è nato l'organigramma?
L'ingegnere Daniel McCallum e l'artista George McCallum sono i fautori accreditati per la creazione degli organigrammi moderni. Il loro diagramma mostrava l'organizzazione della New York and Erie Railroad, e includeva sia la posizione di ogni persona che la posizione che ricopriva.
Il termine "organization chart" ("organigramma") ha fatto il suo ingresso nel vocabolario inglese nella prima parte del XX secolo ed è entrato in pieno uso negli anni '60. Il termine continua ad essere usato regolarmente anche oggi.
Quando non sono utili gli organigrammi?
Gli organigrammi non contengono informazioni relative al budget, non tengono traccia dei canali di comunicazione informali né della complessità delle operazioni quotidiane. Le organizzazioni in cui sono presenti molti dipendenti provvisori o a contratto con un alto tasso di ricambio possono trovare faticoso il mantenimento di un organigramma. Un elenco dei dipendenti può funzionare meglio in questa situazione.
Prendi decisioni migliori e più velocemente creando organigrammi in Smartsheet
Potenzia il rendimento dei tuoi dipendenti con una piattaforma flessibile progettata per soddisfare le esigenze del tuo team e capace di adattarsi alle condizioni mutevoli del lavoro. La piattaforma Smartsheet semplifica la pianificazione, l'acquisizione, la gestione e la creazione di report sul lavoro da qualsiasi luogo, aiutando il tuo team a essere più efficace e ottenere di più. Crea report sulle metriche chiave e ottieni visibilità in tempo reale sul lavoro mentre accade con report di riepilogo, pannelli di controllo e flussi di lavoro automatizzati creati per mantenere il tuo team connesso e informato. Quando i team hanno chiarezza sul lavoro da svolgere, possono ottenere maggiori risultati in meno tempo. Prova Smartsheet gratuitamente, oggi.