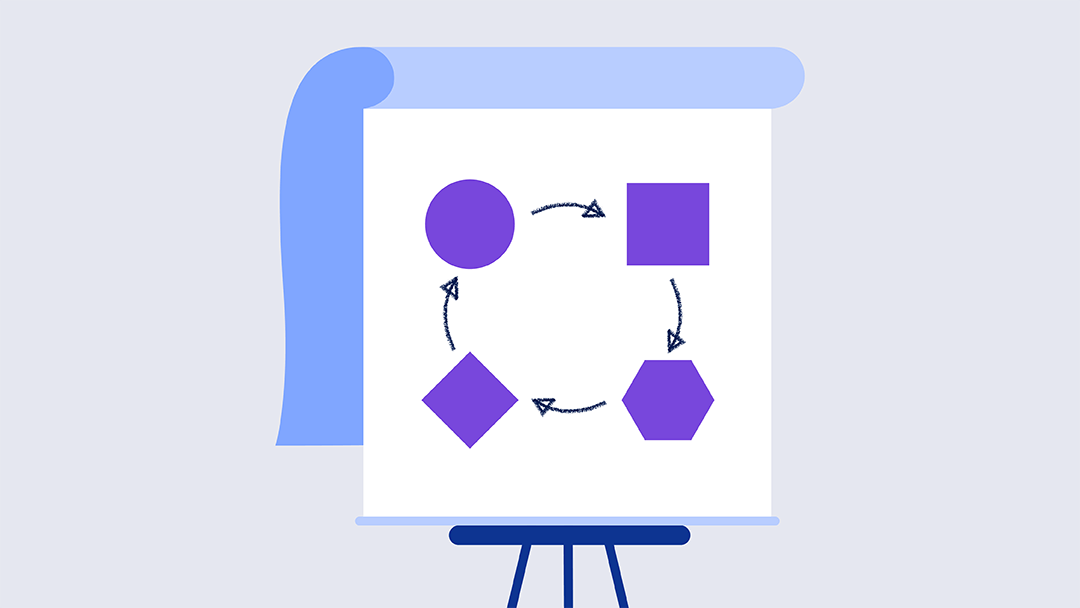Cos'è un piano di progetto?
Un piano di progetto è pensato per fornire l'ambito previsto di un progetto, facilitare la comunicazione tra gli stakeholder e tenere traccia delle ipotesi e delle decisioni di pianificazione. È un documento vivo che può includere un elenco di parti interessate, una dichiarazione dell'ambito, un piano di progetto, un calendario e una linea di base dei costi, piani di gestione di base, piano di comunicazione e può cambiare nel corso del progetto. Vale la pena notare che un piano di progetto non è solo una timeline del progetto, sebbene questa ne sia una componente importante.
Dovresti sempre creare un piano di progetto prima di iniziare un nuovo progetto. Inizia con ciò che desideri ottenere dal progetto e suddividilo nelle cose da fare per raggiungere l'obiettivo. Quindi, una volta che hai un piano di alto livello di tutte le cose da fare, puoi pensare a tempistiche, budget, risorse e altro ancora.
Come minimo, un piano di progetto dovrebbe rispondere alle seguenti domande su un progetto:
- Perché? - Perché stiamo avviando questo progetto? Qual è il problema che questo progetto affronterà o risolverà?
- Che cosa? - A cosa stiamo lavorando? Quali sono i principali deliverable e obiettivi?
- Chi? - Chi sarà coinvolto nel progetto e quali saranno le loro responsabilità?
- Quando? - Quando dovrebbe terminare il progetto? Quali sono le milestone?
Cosa includere in un piano di progetto
I piani di progetto differiscono l'uno dall'altro, ma contengono tutti informazioni simili. Nel tuo piano di progetto, includi un executive summary, gli obiettivi del progetto, le milestone, i deliverable, una timeline stimata, i rischi potenziali e i dettagli del budget. Di seguito abbiamo delineato alcuni argomenti comuni trattati da un piano di progetto:
Per saperne di più su come creare il tuo piano di progetto, consulta la nostra guida completa alla pianificazione del progetto.
- Executive summary: l'executive summary (riepilogo per i dirigenti) dovrebbe riassumere le informazioni contenute nel piano di progetto su una singola pagina, per una facile lettura.
- Obiettivi del progetto: delinea gli obiettivi finali del progetto e come misurerai il suo successo.
- Pubblico target: identifica il pubblico target del progetto o chi avrà un impatto e chi utilizzerà i risultati.
- Responsabilità chiave: delinea i ruoli e le responsabilità di ciascun membro del team.
- Attività e deliverable chiave: evidenzia le attività e i deliverable più importanti in tutto il progetto, con scadenze stimate.
- Risorse disponibili o necessarie: elenca le risorse necessarie per garantire il completamento del progetto.
- Analisi dei rischi e piano di mitigazione: identifica i possibili rischi e mette in atto un piano per gestirli prima che diventino problemi.
- Milestone chiave: identifica le milestone chiave che utilizzerai per misurare i progressi.
- Timeline del progetto proposto: crea una timeline stimata per attività, milestone e deliverable.
- Costi e dettagli del budget: crea un budget stimato per prevedere costi e spese.
- Piani di contingenza: includi eventuali piani di contingenza per gli elementi del progetto che non rientrano nel piano previsto.
- Strategie di comunicazione: crea un piano di comunicazione da poter consultare durante il ciclo di vita del progetto.
- Strategia di valutazione: stabilisci come valuterai i successi e i fallimenti del progetto.
Per saperne di più, consulta la nostra guida completa alla gestione dei progetti.
Qual è lo scopo di un piano di progetto?
Un piano di progetto è uno degli ingredienti più importanti per un progetto di successo. Viene utilizzato per documentare e comunicare le aspettative, controllare la programmazione e la consegna e calcolare e gestire i rischi. In generale, funge da tabella di marcia per tutti i soggetti coinvolti nel progetto.
Ecco i quattro principali vantaggi di un piano di progetto:
- Migliora la comunicazione: delineando l'intero piano per tutti, le parti interessate possono fornire feedback in anticipo nel processo se le cose stanno andando nella direzione giusta. Un piano di progetto aiuta anche a facilitare la gestione delle aspettative, consentendoti di aggiornare le milestone e le timeline man mano che il progetto procede.
- Aumenta la trasparenza: con un piano di progetto, le parti interessate e i membri del team sanno esattamente dove cercare di ottenere informazioni in ogni fase del percorso. Le aspettative e la timeline del progetto sono chiaramente definiti, quindi tutti sono allineati sulle priorità e sugli obiettivi.
- Aumenta l'organizzazione: molti progetti hanno decine di attività, dipendenze e milestone e può essere difficile tenere traccia di come tutto sta procedendo. Un piano di progetto ti fa rendere conto delle tempistiche di ogni attività e di come l'attività influisce sul resto del progetto. Sai sempre quanto tempo dedicare a ciascuna attività e quante cose puoi portare a termine allo stesso tempo.
Il processo di pianificazione del progetto
Il processo di pianificazione del progetto prevede un'accurata mappatura del progetto dall'inizio alla fine. In questo momento, determina i tuoi obiettivi, stima una timeline per i deliverable chiave, crea una previsione di budget e valuta i rischi prima di lanciare il tuo progetto.
- Concetto e avvio: inizia determinando il concetto complessivo del tuo progetto e come pianificarlo per completarlo.
- Creazione della tabella di marcia: in questa fase, determina una timeline approssimativa delle attività necessarie per completare il tuo progetto.
- Elenco dei deliverable: ogni progetto deve avere deliverable specifici, che dovresti identificare durante la parte iniziale della fase di pianificazione, in modo che tutti i membri del team sappiano ciò che ci si aspetta da loro.
- Identificazione delle milestone del progetto: scopri i punti specifici del progetto che consideri essere milestone chiave. Queste milestone possono consistere nel completamento di determinate attività, nel raggiungimento di un obiettivo di budget o nella creazione di un team.
- Creazione di budget: la creazione di un budget predeterminato è una delle parti più importanti di un piano di progetto. Dovresti rispettare questo budget man mano che il tuo progetto procede. In questo modo, è possibile allocare risorse e budget specifici a determinate attività, senza superare le proiezioni di spesa.
- Identificazione dei membri del team: come con qualsiasi progetto, dovrai assemblare un team di persone per implementarlo. Lavora con gli altri per individuare le persone specifiche che saranno più utili per svolgere il progetto.
- Valutazione del rischio: è necessario identificare tutti i potenziali rischi o minacce al progetto, compresi quelli che potrebbero causare problemi di budget, ritardi nel progetto e altro ancora. Elenca tutti questi rischi potenziali e pianifica dettagliatamente la mitigazione dei problemi, se si verificano.
- Comunicazione del progetto: una volta delineati i componenti chiave del tuo progetto, devi comunicare questi piani e obiettivi al team maggiore, comprese le parti interessate chiave e qualsiasi parte esterna. Sviluppa un modo per comunicare in modo appropriato ed efficiente i piani di progetto a tutti i soggetti coinvolti.
- Lancio del progetto: a questo punto, il tuo progetto dovrebbe essere pronto per il lancio. Assicurati di avere coperto tutte le basi e delineato tutti i dettagli prima di iniziare. Quindi, è tutto pronto per iniziare.