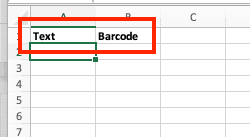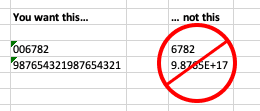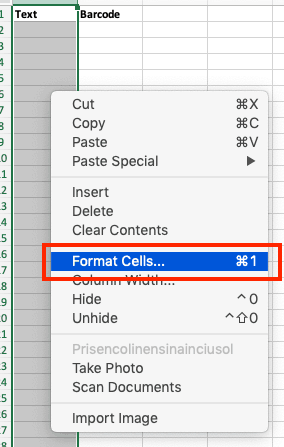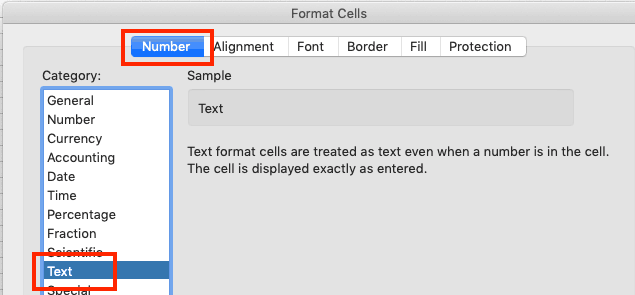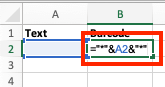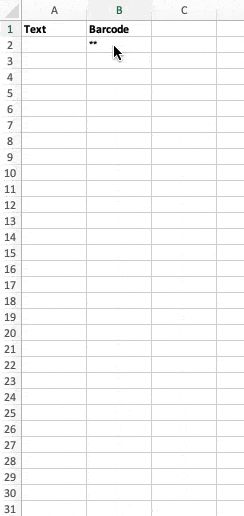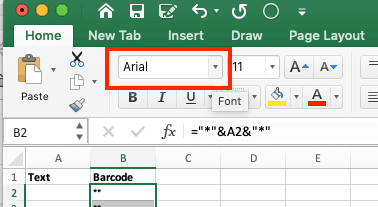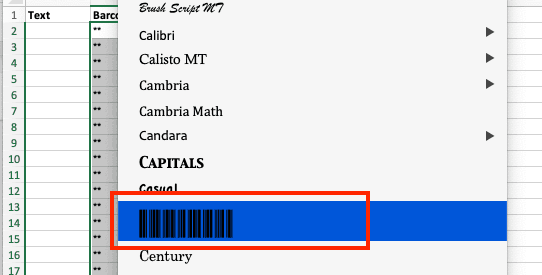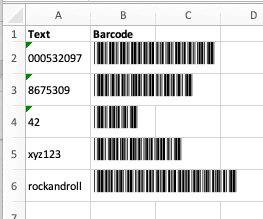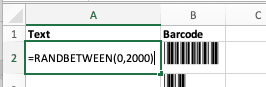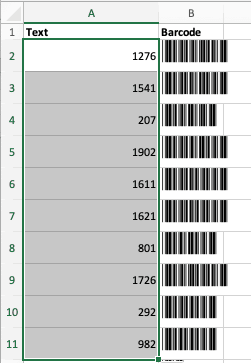Come creare un codice a barre in Excel
Innanzitutto, dovrai scaricare un carattere codice a barre. Il carattere più comune, e quello che utilizzeremo in questo tutorial, è Code 39 (maggiori informazioni in questa sezione dell'articolo). Puoi scaricare una versione del carattere da diversi siti, tra cui Dafont, Free Barcode Font, ID Automation o Square Gear. Una volta scaricato il carattere, segui le istruzioni di Microsoft su come installare un carattere per Office per farlo funzionare con la tua versione di Excel.
Di seguito sono riportate un paio di note sull'installazione dei caratteri:
- Per visualizzare il carattere nell'elenco dei caratteri, potrebbe essere necessario chiudere e riavviare Excel.
- Non tutti i caratteri funzionano alla perfezione in tutti i sistemi operativi e versioni di Excel. Se un carattere non funziona bene, eliminalo e provane un altro.
- Code39 è il carattere che ha funzionato meglio durante la ricerca per questo articolo
Creazione di un codice a barre in Excel
Una volta installato il carattere, è facile creare codici a barre in Excel. È sufficiente seguire i passaggi riportati sotto.
Passaggio uno: crea due colonne in un foglio di calcolo vuoto.
Chiama le colonne Testo e Codice a barre.
Inserisci i dati alfanumerici nella colonna Testo (questa è la base per i codici a barre). I codici a barre vengono visualizzati nella colonna Codice a barre.
Nota: se desideri aggiungere una descrizione di ogni elemento a cui si applica il codice a barre, aggiungi altre colonne per creare un layout simile a una tabella.
Passaggio due: formatta le celle nella colonna Testo.
Seleziona la colonna Testo e clicca con il tasto destro del mouse. Clicca su Formato celle, quindi su Numero e su Testo. In questo modo eviterai che i numeri più grandi vengano visualizzati in notazione scientifica e che si conservino gli zeri iniziali.
Passaggio tre: inserisci la seguente formula: ="*"&A2&"*" nella prima cella vuota della colonna Codice a barre.
In questo passaggio, supponiamo che la cella nella colonna Testo sia A2; in caso contrario, regola la formula di conseguenza. Se non vi è testo nella prima colonna, la seconda colonna visualizzerà due asterischi.
Passaggio quattro: copia la formula in tutte le celle della colonna Codice a barre.
Passaggio cinque: modifica il carattere nella colonna Codice a barre.
Dal menu dei caratteri, seleziona il tipo di carattere codice a barre scaricato e installato. È una buona idea utilizzare lo stesso carattere per la riga di intestazione e per il resto del foglio di calcolo, ma naturalmente fai come preferisci.
Passaggio sei: inserisci i dati alfanumerici nella colonna Testo.
Il carattere Code 39 può codificare i caratteri alfanumerici 1-9, A-Z (il carattere non fa distinzione tra maiuscole e minuscole), il trattino (hyphen, -), il simbolo del dollaro ($), il simbolo percentuale (%) il punto (.), la barra (/), il segno più (+) e lo spazio. Il carattere codifica anche l'asterisco (*), che viene utilizzato come indicatore per l'inizio e la fine della sequenza (questo è anche il motivo per cui la formula nel passaggio tre aggiunge un asterisco prima e dopo il testo inserito). La colonna Codice a barre verrà compilata automaticamente con codici a barre.
Vantaggi della creazione di codici a barre in Excel
Sebbene la creazione di codici a barre in Excel funzioni bene per molti, questa procedura potrebbe non essere scalabile. Tuttavia, è un processo semplice ed economico per:
- Stampare i numeri di prodotto o i codici UPC.
- Creare un catalogo o un elenco di prodotti.
- Tenere traccia degli articoli in magazzino.
Tutte queste funzionalità sono estremamente utili nella gestione dell'inventario.
Come generare codici a barre casuali in Excel
Puoi utilizzare la funzione Excel RANDBETWEEN per i codici a barre che richiedono numeri casuali. Segui i passaggi seguenti per creare automaticamente numeri casuali per i codici a barre.
Nota: se hai modificato la colonna in formato testo (vedi il passaggio due della sezione Creazione di un codice a barre in Excel), reimpostala su Generale.
- Inserisci la funzione Excel RANDBETWEEN. Nella prima cella della colonna Testo, immetti RANDBETWEEN(X,Y), dove X è il valore più basso e Y il valore più alto. Ad esempio =RANDBETWEEN(100,500) genera numeri casuali compresi tra 100 e 500.
- Copia la formula in tutta la colonna per generare numeri di codice a barre casuali. Ogni cella avrà un numero casuale nell'intervallo specificato.
Quali versioni di Excel possono creare codici a barre?
Le versioni 2010, 2013 e 2016 di Microsoft Excel possono creare codici a barre. Anche alcune versioni precedenti potrebbero essere in grado di creare codici a barre con un componente aggiuntivo supportato. Sono incluse le versioni rilasciate nel 2003 e nel 2007.
Tipi e caratteri di codici a barre
Oltre al Code 39, sono disponibili numerosi altri codici a barre, tra cui:
- Code 128: questo codice è generalmente utilizzato per le etichette di spedizione e della catena di approvvigionamento. Può codificare lo stesso insieme di caratteri del Code 39 (anche se le lettere maiuscole e minuscole possono apparire in modo diverso). Non ci sono limitazioni di lunghezza.
- UPC/EAN: è il codice a barre più conosciuto dalla maggior parte delle persone perché viene utilizzato per i codici a barre dei prodotti. UPC è l'acronimo di Universal Product Code (lett. Codice universale di prodotto); EAN sta per European Article Numbering (lett. Codice europeo dell'articolo). Il codice a barre è noto anche come UPC-A ed è limitato a 12 caratteri.
- I2of5: si tratta di un codice a barre a due righe utilizzato su rotoli di pellicola da 35 mm e per etichettare alcuni cartoni. È noto anche come Industrial 2 of 5 o Interleaved 2 of 5 e codifica i caratteri numerici.
- UPC-E: si tratta di una variante di un codice a barre UPC in cui vengono omessi determinati caratteri (ad esempio gli zeri iniziali), al fine di mantenere il codice a sei cifre.
- QR: questo codice a barre 2D può essere utilizzato per aprire un sito web o un'app quando viene scansito con la fotocamera di un telefono cellulare. Questi codici a barre sono solitamente utilizzati per un biglietto stampato, per uno sconto o per un pagamento via cellulare. Il codice a barre può codificare caratteri alfanumerici, binari e ideogrammi. QR sta per Quick Response (risposta rapida).
- Postnet: utilizzato in passato dal servizio postale statunitense, questo codice a barre codifica i caratteri numerici.
- Intelligent Mail: attualmente utilizzato dal servizio postale statunitense, questo codice a barre codifica fino a 65 caratteri. Le informazioni vengono trasmesse non solo dalla larghezza delle barre e degli spazi, ma anche dall'altezza e dalla posizione verticale. Intelligent Mail codifica i caratteri numerici.
Perché scegliere il Code 39?
Chiamata anche 3 of 9 Barcode, Code 3 of 9 e Barcode39, questa opzione è popolare per i seguenti motivi:
- È ben consolidata.
- Codifica sia i numeri che le lettere.
- È subito disponibile gratuitamente.
Ogni visualizzazione dei caratteri appare come cinque barre e quattro spazi; tre delle nove barre del codice a barre saranno sempre più ampie.
Creazione di codici a barre in Word e altre app
Puoi anche creare codici a barre in Word, PowerPoint, Wordpad, TextEdit e praticamente qualsiasi app che ti consenta di modificare il carattere. Una volta scaricato e installato il carattere sul tuo computer, inserisci il testo nel programma di tua scelta e modifica il carattere con il carattere codice a barre.
Come utilizzare i caratteri codice a barre di Excel
Una volta creati i codici a barre, è necessario distribuirli. Puoi stampare o usare un codice a barre in un catalogo e quindi utilizzare uno scanner per recuperare i dati codificati nel codice a barre. Gli scanner possono essere personalizzati o standard e puoi anche utilizzare uno smartphone con un'app per la scansione.
Come funzionano i codici a barre Excel con Android, iPhone e Mac
Puoi creare codici a barre in Excel su un Mac, proprio come faresti su un PC. Il sistema iOS di Apple non supporta i caratteri personalizzati, quindi non puoi visualizzare, modificare o creare codici a barre su un iPhone. Un'app chiamata AllFonts afferma di poter superare questa limitazione, ma non l'abbiamo testata. I dispositivi Android accettano caratteri personalizzati, cosicché è possibile scaricare un carattere codice a barre sul telefono e usarlo nell'app Excel per visualizzare, modificare e creare codici a barre, utilizzando gli stessi passaggi indicati sopra.
Come creare un codice a barre in Excel 2007
Scarica e installa un carattere codice a barre. Crea due colonne (Testo e Codice a barre) in un foglio di calcolo Excel vuoto. Imposta il carattere codice a barre nella colonna Codice a barre e inserisci la formula seguente: ="*"&A2&"*" nella prima cella vuota di tale colonna. Quindi, copia la formula nelle celle rimanenti della colonna Codice a barre. I numeri/lettere inseriti nella colonna Testo verranno visualizzati come codici a barre nella colonna Codice a barre. Consulta qui le istruzioni dettagliate per Excel 2007.
Come creare un codice a barre in Excel 2010
Scarica e installa un carattere codice a barre. Crea due colonne (Testo e Codice a barre) in un foglio di calcolo Excel vuoto. Imposta il carattere codice a barre nella colonna Codice a barre e inserisci la formula seguente: ="*"&A2&"*" nella prima cella vuota di tale colonna. Quindi, copia la formula nelle celle rimanenti della colonna Codice a barre. I numeri/lettere inseriti nella colonna Testo verranno visualizzati come codici a barre nella colonna Codice a barre. Consulta qui le istruzioni dettagliate per Excel 2010.
Come creare un codice a barre in Excel 2013
Scarica e installa un carattere codice a barre. Crea due colonne (Testo e Codice a barre) in un foglio di calcolo Excel vuoto. Imposta il carattere codice a barre nella colonna Codice a barre e inserisci la formula seguente: ="*"&A2&"*" nella prima cella vuota di tale colonna. Quindi, copia la formula nelle celle rimanenti della colonna Codice a barre. I numeri/lettere inseriti nella colonna Testo verranno visualizzati come codici a barre nella colonna Codice a barre. Consulta qui le istruzioni dettagliate per Excel 2013.
Come creare un codice a barre in Excel 2016
Scarica e installa un carattere codice a barre. Crea due colonne (Testo e Codice a barre) in un foglio di calcolo Excel vuoto. Imposta il carattere codice a barre nella colonna Codice a barre e inserisci la formula seguente: ="*"&A2&"*" nella prima cella vuota di tale colonna. Quindi, copia la formula nelle celle rimanenti della colonna Codice a barre. I numeri/lettere inseriti nella colonna Testo verranno visualizzati come codici a barre nella colonna Codice a barre. Consulta qui le istruzioni dettagliate per Excel 2016.
Generatori di codici a barre Excel gratuiti
Esistono diversi siti web che trasformano il testo alfanumerico in codici a barre. Se non desideri utilizzare Excel o se hai bisogno di un codice a barre solo una volta ogni tanto, puoi optare per i seguenti siti:
- Barcode.tec
- Bartender Software
- Cognex
- POSGuys
Come creare più codici a barre contemporaneamente in Excel
Se invece hai bisogno di molti codici a barre, puoi seguire questi passaggi per crearli singolarmente, ma potrebbe essere difficile. Un'altra è quella di utilizzare un componente aggiuntivo per il generatore di codici a barre. Puoi anche utilizzare il generatore di più codici a barre simultaneamente offerto online da POSGuys e quindi caricare i codici a barre su un foglio di calcolo.
Come utilizzare uno scanner di codici a barre con Excel
Puoi usare gli scanner di codici a barre con Excel per scansire i codici a barre esistenti e inserire i dati in Excel. Ad esempio, quando un reparto di spedizione/ricezione ottiene nuovi pezzi, può scansire i codici a barre su ogni parte e quindi inserire questi codici in un foglio di calcolo dei pezzi ricevuti.
Il secondo modo è utilizzare uno scanner per scansire i codici a barre creati in Excel attraverso i passaggi descritti in questo articolo. Puoi quindi inserirli in un database o in un altro sistema.
Uso di componenti aggiuntivi e software per codici a barre Excel di terze parti
Un componente aggiuntivo è un pacchetto software che consente di estendere la funzionalità di Excel (così come di altre applicazioni Office). Puoi usare i componenti aggiuntivi per i codici a barre Excel per creare singoli codici a barre, elenchi o tabelle e per impostare i parametri. Di seguito sono riportati alcuni esempi di componenti aggiuntivi che possono aiutare a creare codici a barre:
- TBar: si tratta di un componente aggiuntivo di Excel che può creare un singolo codice a barre, nonché elenchi e tabelle. Il componente aggiuntivo consente l'inserimento diretto nelle celle e si collega in modo dinamico ai dati di altri fogli di calcolo. Puoi anche personalizzare i parametri dei codici a barre, tra cui altezza, larghezza e cifre di controllo.
- Barcode Resource Encoder: questo pacchetto software indipendente si interfaccia con Excel e utilizza le macro per creare codici a barre.
- ConnectCode: si tratta di un pacchetto software indipendente per creare codici a barre.
Scopri un modo migliore per gestire il tuo lavoro con Smartsheet
Potenzia il rendimento dei tuoi dipendenti con una piattaforma flessibile progettata per soddisfare le esigenze del tuo team e capace di adattarsi alle condizioni mutevoli del lavoro. La piattaforma Smartsheet semplifica la pianificazione, l'acquisizione, la gestione e la creazione di report sul lavoro da qualsiasi luogo, aiutando il tuo team a essere più efficace e ottenere di più. Crea report sulle metriche chiave e ottieni visibilità in tempo reale sul lavoro mentre accade con report di riepilogo, pannelli di controllo e flussi di lavoro automatizzati creati per mantenere il tuo team connesso e informato. Quando i team hanno chiarezza sul lavoro da svolgere, possono ottenere maggiori risultati in meno tempo. Prova Smartsheet gratuitamente, oggi.